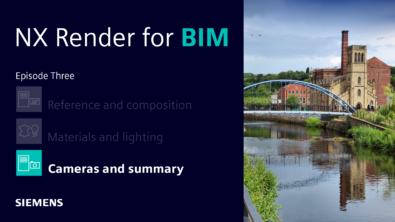NX | Timesaving Clicks and Tricks | Part One
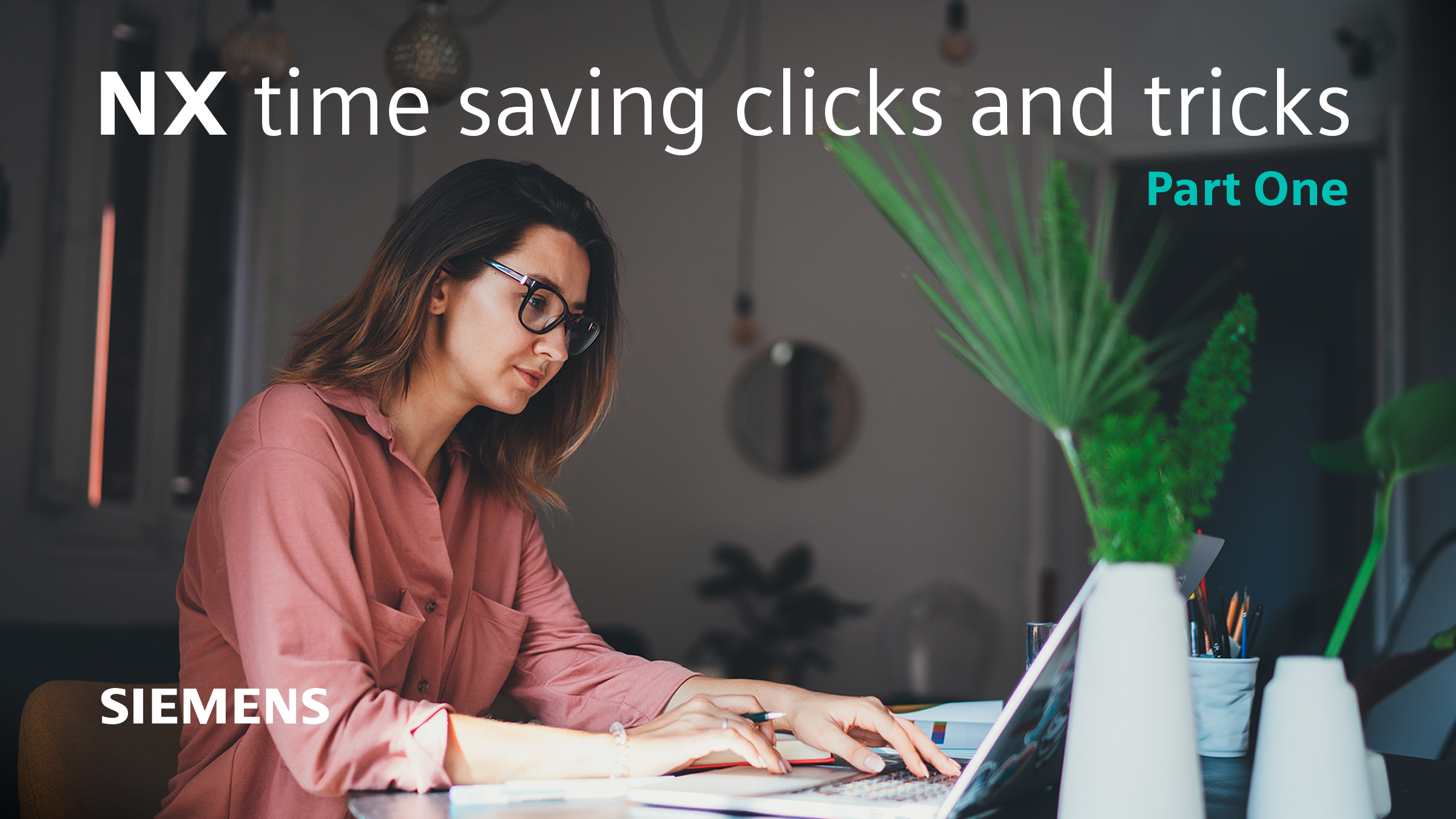
Welcome to a new series in which we review how to use NX™ software quickly and fluently. The aim is to help you boost productivity by reducing unnecessary mouse travel and speeding up geometry manipulation.
You may already be employing some of the tips we will feature, or you might be reminded of some you had forgotten. Better yet, there may be others that you never knew about!
To begin, we will look at some shortcuts that help to maintain focus within the graphics workspace for good decision-making. Obviously, there are times when a transition to the main user interface is necessary but knowing how to create a clutter-free graphics workspace will minimize distracting movement away.
Streamlining your graphic workspace with F3
When you are working in feature creation mode an onscreen dialogue might occasionally obscure something you really want to look at. If you need visual clarity press the F3 key. This will temporarily hide any dynamic input dialogs in the graphics window; particularly helpful when you’re designing in assembly context and need to see wide ranging detail.
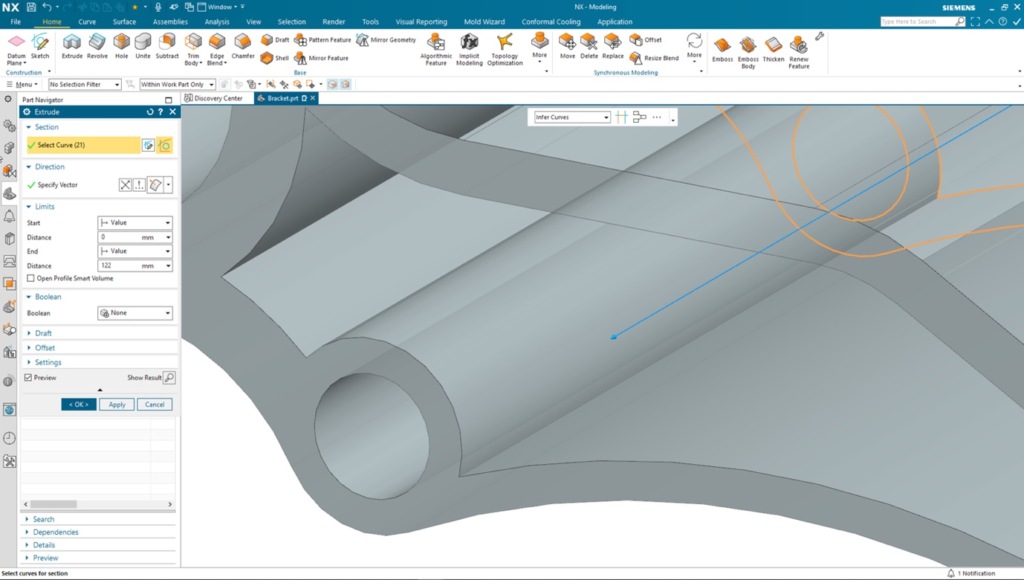
Single click in empty graphics window space to deselect geometry
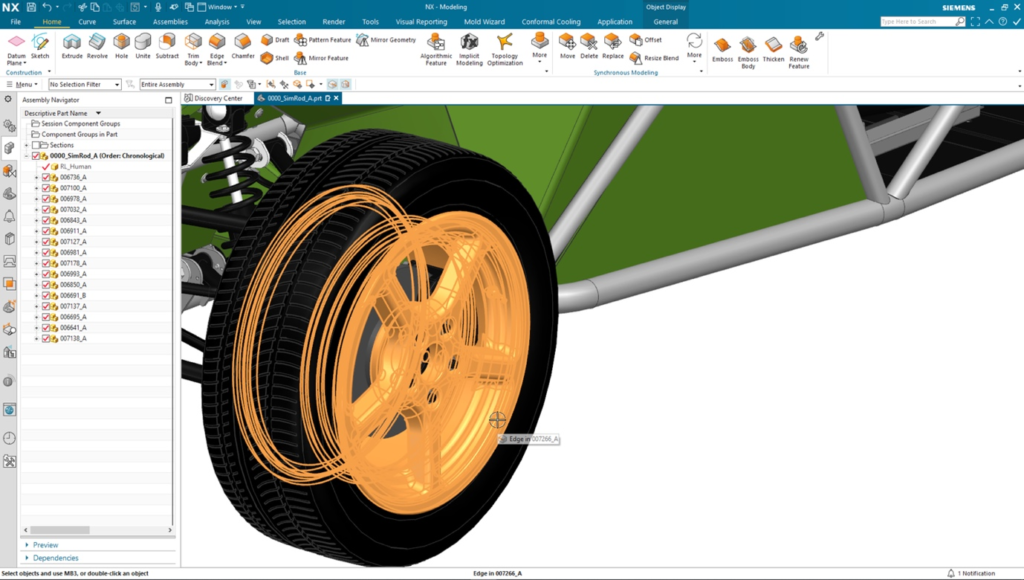
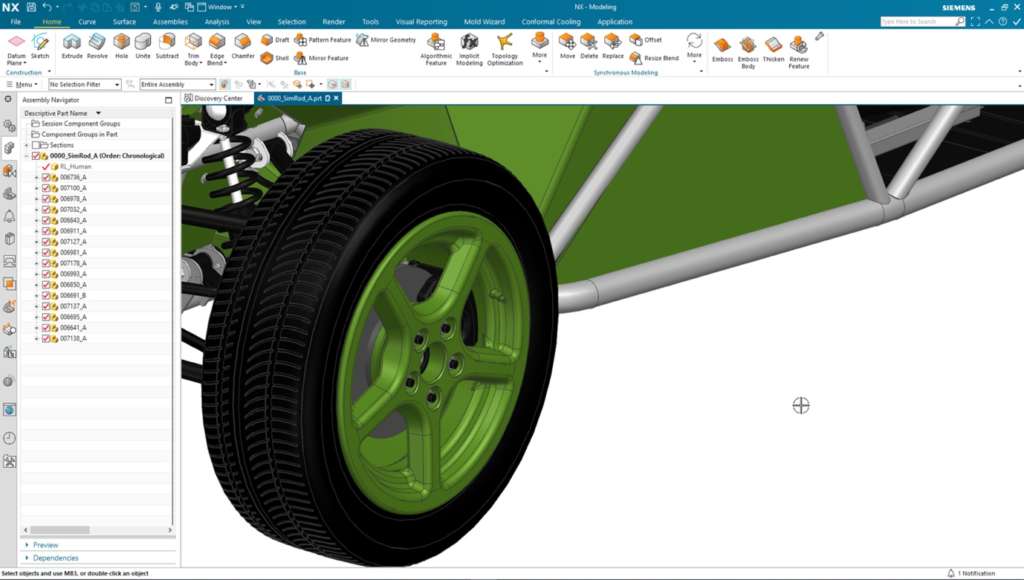
Double click in empty space in graphics window to Fit the geometry
Likewise, you may have zoomed in to a part or assembly for a close look as in the image below. If you then want to view all the geometry within the graphics window, just double click mouse button 1 in any empty space.
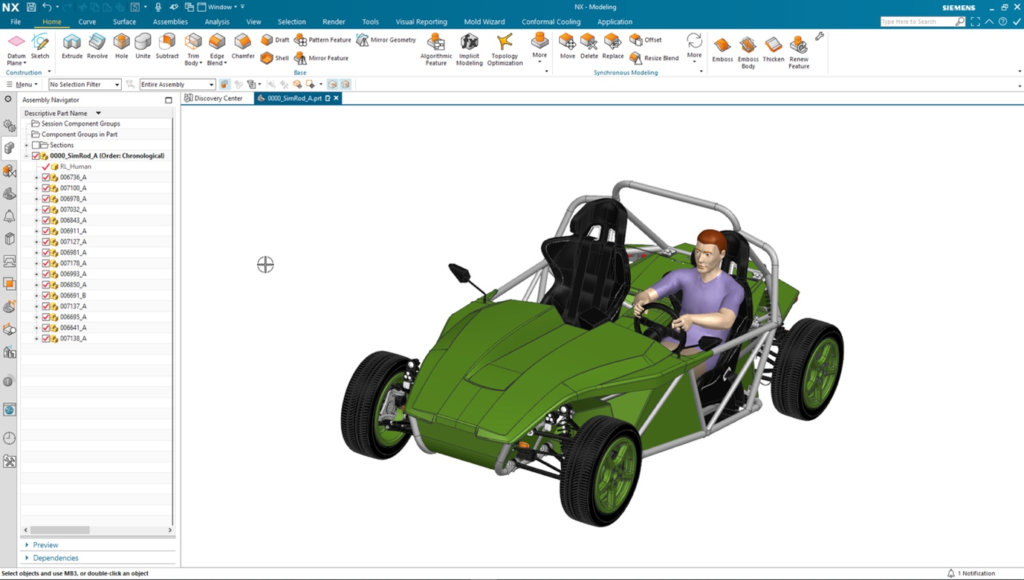
If there is no clear, open space to use for a double click then pressing the Ctrl key first then double-clicking mouse button 1 anywhere in the graphics window will produce the same result and perform a fit.
Activate NX View Short Cut menu when zoomed in with Ctrl + mouse button 3
We know that a single click gives a pop-up menu, and a double click in free space enables an image to fit into that available space. However, if you don’t have any clear space in the NX graphics window because you are zoomed in too close to a part or a complex assembly to select anything other than geometry, what can you do then?
In such a scenario use the control key with mouse button 3 to activate the NX View Short Cut menu. This gives immediate access to dynamic fit, plus a range of view commands and selection filters.
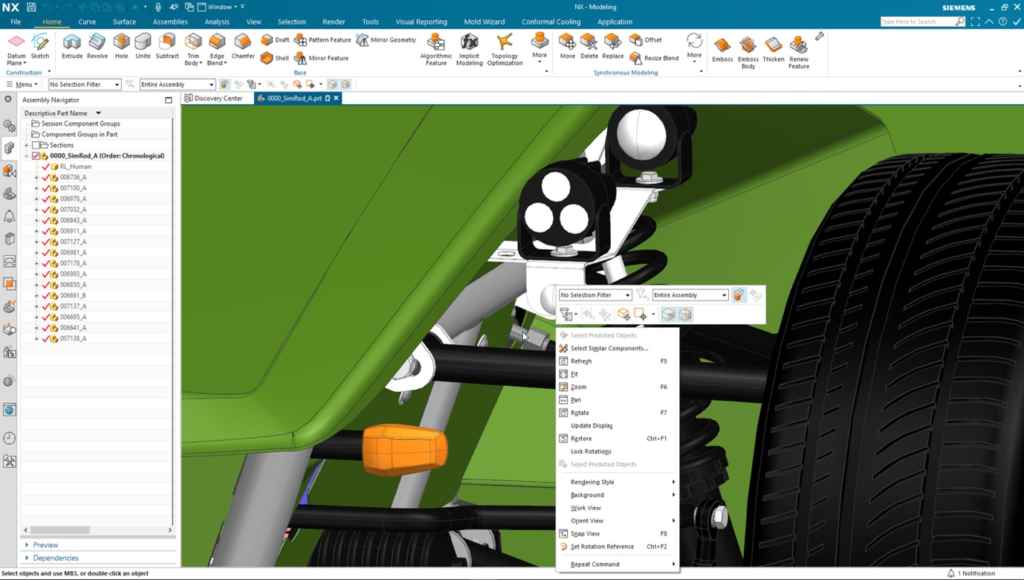
3D Box selection
With 3D Box selection you can highlight everything inside a box and clearly see what geometry you have within that boundary. This is a fast and dynamic way of picking out multiple pieces of geometry simultaneously.
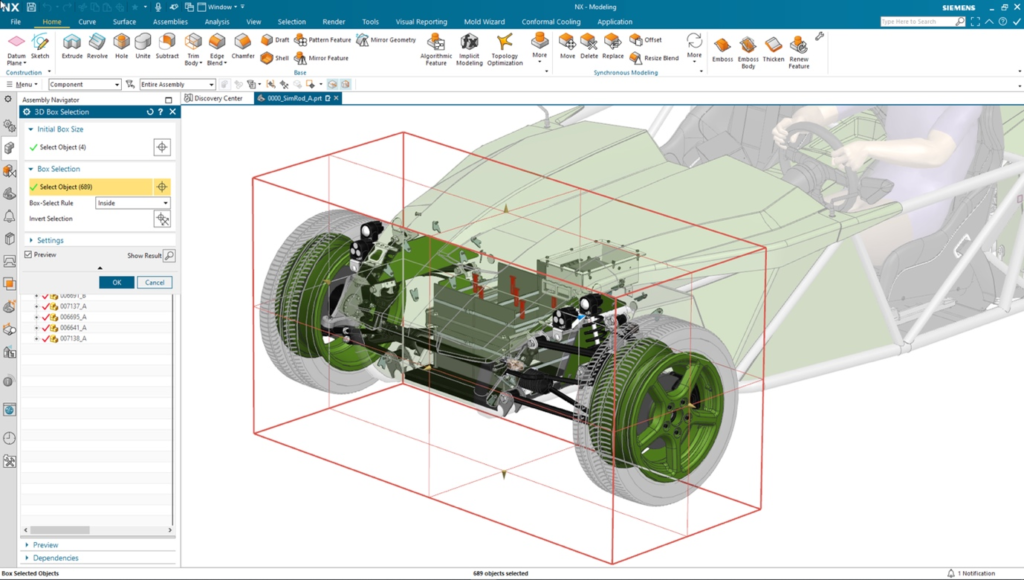
If you drag the size of the box, you will see the number of components within an assembly update according to the selection criteria and if you move the position of the box, you can obtain a different view.
You can choose everything in the box, or everything crossing through it. You can also deselect certain parts within the box and hide them so that you can isolate what is of most interest. This is a handy method of selecting geometry in one step. Once geometry is selected, you can also choose to view it in a separate window.
F1 for quick access to Help
To finish off the first Timesaving Clicks and Tricks, we would like to remind all our users of the support that is available. When using many common NX commands, for example, Edge Blend, pressing F1 on the keyboard whilst in the command will take you directly to NX First Help in the Web Browser.
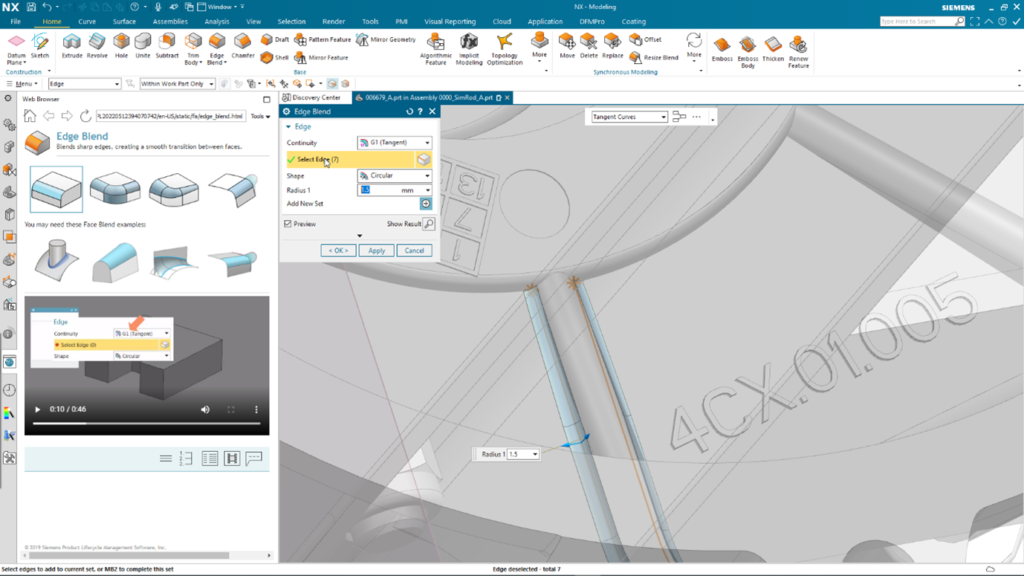
Continue your journey with NX
We hope you have enjoyed the first installment of the NX Time Saving Clicks and Tricks series! Be on the lookout for the next blogs coming soon.