Solid Edge Tips and Tricks from the Forum Users #29

An assortment of short tips and tricks based on the discussions in the Solid Edge forum.
Compiled by Tushar Suradkar
Due credit is given to respective contributors.
A quick list of the previous compilations:
T&T #01, T&T #02, T&T #03, T&T #04, T&T #05
T&T #06, T&T #07, T&T #08, T&T #09, T&T #10
T&T #11, T&T #12, T&T #13, T&T #14, T&T #15
T&T #16, T&T #17, T&T #18, T&T #19, T&T #20
T&T #21, T&T #22, T&T #23, T&T #24, T&T #25
1. Is it possible to embed an icon into a Visual Basic macro which is visible in Solid edge customized ribbon, and how?
Tip: This is easy as 1-2-3.
Place an image file in the same folder as the exe and the same name as the exe.
This will be automatically picked up by Solid Edge to be displayed on the ribbon button.
Alternatively, keep the Ctrl button pressed when clicking the Add button in the Customize dialog when adding the macro to the ribbon. This will pop up a dialog with a library of icons to pick from. In this dialog, click the Browse… button to select an image file to be displayed on the ribbon button for the macro.
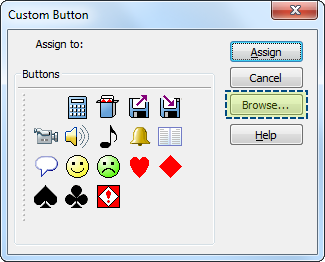
Contributor: @TusharSuradkar
2. Click and drag in the trim tool isn’t working for me in the synchronous mode in Solid Edge 2019 anymore. Is there some key I may have pressed to lock it?
In the synchronous environment, before you can use the drag method you must lock the sketch plane. The best way to do this is to select the sketch in Pathfinder, and then use the Lock Sketch Plane command on the shortcut menu.
Contributor: @Yabusa
3. Why can I drag a grounded part in an assembly? Is there a setting to set grounded parts to fully grounded relative to the assembly coordinate system?
Tip: In the Drag Component command, there is an option that lets you specify whether or not you can move grounded components.
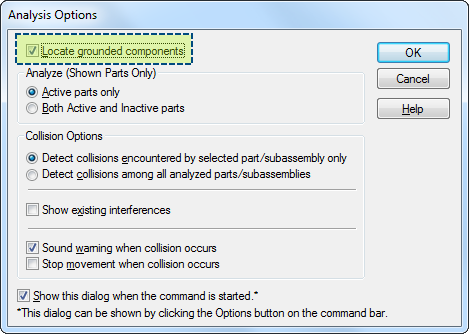
Contributor: @GregL
4. I am looking for a way to have a view of an assembly saved with transparent parts independent from the original – without having 2 separate assemblies. I tried this with the style option and saving the view as a new one but it does not work as it is only the view configuration and not the model properties.
Tip: If you want parts to appear transparent in the Draft so you can see through them without creating an exploded view, from the assembly, you can use Configurations to hide certain parts and then use those Configurations to create draft views, but the hidden parts will be missing in those views that use that configuration, not just transparent.
Alternatively, you can go into the Drawing View Properties and on the Display tab, select the part you want to make “transparent” and then uncheck “Derive “Display as Reference” from Assembly” and then check “Display as Reference”. This will make the parts appear as if they are transparent and will change their object lines to a phantom line style instead of solid.
Contributor: @KennyG
5. When using Paste from the Clipboard is it possible to position the items using orthogonal i.e. Horizontal or Vertical mode. Is this even possible and how?
Tip: The Move command has the Copy option and the Orthogonal mode appears automatically as you drag horizontally.
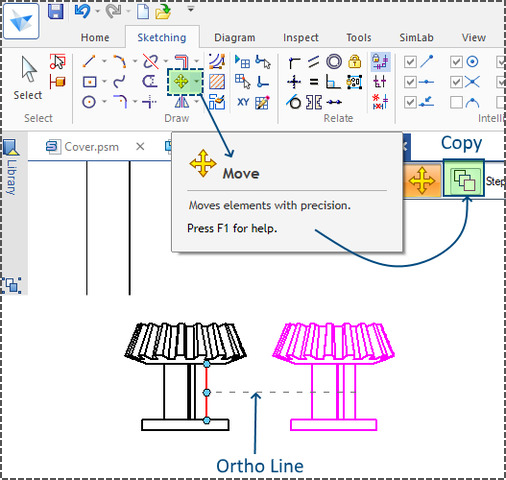
If it does not appear, you can turn the Alignment Indicator ON from the Sketching tab of the ribbon.
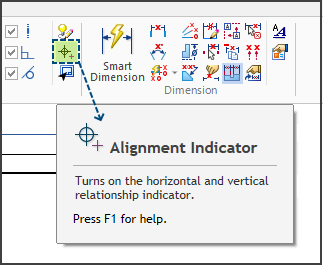
Contributor: @TusharSuradkar
Compiled by Tushar Suradkar

Join the Solid Edge user group on Facebook:


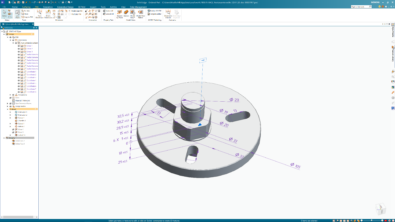
Comments