Solid Edge Tips and Tricks from Forum Users #31

An assortment of short tips and tricks based on the discussions in the Solid Edge forum.
Due credit is given to respective contributors.
A quick list of the previous compilations:
T&T #01, T&T #02, T&T #03, T&T #04, T&T #05
T&T #06, T&T #07, T&T #08, T&T #09, T&T #10
T&T #11, T&T #12, T&T #13, T&T #14, T&T #15
T&T #16, T&T #17, T&T #18, T&T #19, T&T #20
T&T #21, T&T #22, T&T #23, T&T #24, T&T #25
T&T #26, T&T #27, T&T #28, T&T #29, T&T #30
1. I want to control some distance in my assembly file based on a sketch distance, but when I copy the link of the variable and I try to paste to my assembly variable, solid edge keeps telling me that the source is invalid, can anyone help?
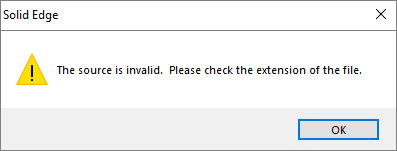
Tip: The file from where you Copy-Linked the variable is not saved hence Solid Edge is not able to build a formula to Paste Link.
Something like this:
@’C:\Folder\SubFolder\Part1.par’!’166′
Contributor: @TusharSuradkar
2. I am not a heavy user of Solid Edge but messed up with the BrakePedalAssy.asm from the Training folder. Every time it displays this message.
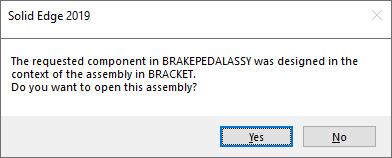
If I click No, it opens the full assembly. I want to know:
1. How did I get into this situation in the first place?
2. How to get rid of this message?
Tip:
- I suspect you created a feature in the assembly and either selected the option “Create Assembly-Driven Part features” or it defaulted to that option by having the checkbox selected at the bottom of the Assembly Feature Options dialogue box. There are links between the part and the assembly that need to be updated in order to open the part.

- You could open the assembly, go to the Tools tab, and select the Inter-Part Manager. In the Inter-Part Links, window, select the option “Show all links” in the dropdown. Right-click on the top-level assembly within the Inter-Part Links window & select the option “Break Links”, this should keep the features, but remove the links between the part and the assembly. The Assembly-Driven Part Features can then be deleted from the pathfinder of the assembly.
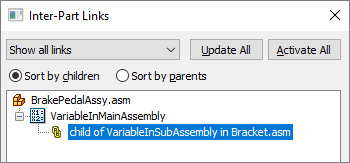
Also check the following in the Pathfinder:
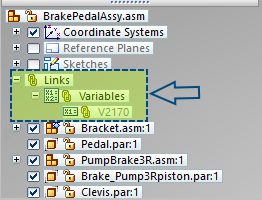
Contributor: @DaveG
3. I am working with a reasonable large assembly in Solid Edge and can activate the 3D-sketch environment and begin sketching. But I am unable to select key points like center points or midpoints on other geometry on the assembly to anchor my sketch to.
Is it even possible to do this with 3D-Sketches? Or is that feature only available for 2-D sketches??
Tip: To select key points in the 3D sketching environment, tick-ON Peers on the Tools tab of the ribbon.
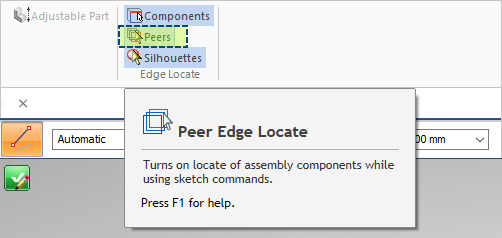
Contributor: @TusharSuradkar
4. The feature to make threaded holes with the option of being able to activate the physical vision of the thread appears to have gone. I tried to check in the Solid Edge Options but don’t find anything about it.
Tip: To turn ON the physical thread option. You have to set that “Enable Physical Thread Option” Value =Yes, in options.xml. To make this change follow the steps below.
1. Copy SEAdmin.exe to Solid Edge installed program folder. Usually it is C:\Program Files\Siemens\Solid Edge 2021\Program.
2. SEAdim.exe is located in Solid Edge setup folder (Solid Edge\SptTools\SEAdmin\SEAdmin.exe).
3. Run SEAdmin.exe > Options dialog is opened.
4. Go to the end of the options dialog having the text “Enable Physical Thread Option” and set the value to yes.
5. Click Save.
6. It will ask to save at the options file to a shared location. Save it to the shared location.
7. Launch Solid Edge and Go to application menu > Settings > Options.
8. In the Options dialog, go to file locations tab > Select > Solid Edge Admin > Click on update.
Now Physical thread option will be enabled.
Contributor: @AtulT
5. I was wondering if there is anything in the Design manager so that I can select a folder and then the design manager read the custom properties of all the files in the folder and allow me to change a specific one to some or all files of the folder.
Tip: Use property manager for this. Open Prop Man from SE or Design Manager when there is no file open. Then you will get a dialog where you can browse to folders and files.
Contributor: @bshand
Tips Compiled by Tushar Suradkar

Comments
Leave a Reply
You must be logged in to post a comment.


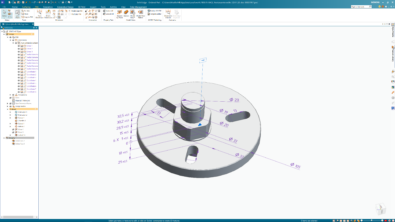
@TusharSuradkar Thanks for adding me as a Contributor for Physical Thread.
It was surprise. Nice gesture 🙂
You are welcome.
Shouldn’t be surprised though if you look at all previous compilations which have all been published with due credit to the contributors.