Solid Edge Tips and Tricks from Forum Users #30

An assortment of short tips and tricks based on the discussions in the Solid Edge forum.
Compiled by Tushar Suradkar
Due credit is given to respective contributors.
A quick list of the previous compilations:
T&T #01, T&T #02, T&T #03, T&T #04, T&T #05
T&T #06, T&T #07, T&T #08, T&T #09, T&T #10
T&T #11, T&T #12, T&T #13, T&T #14, T&T #15
T&T #16, T&T #17, T&T #18, T&T #19, T&T #20
T&T #21, T&T #22, T&T #23, T&T #24, T&T #25
T&T #26, T&T #27, T&T #28, T&T #29,
1. I have placed a part into the assembly document and have already tried to mirror it. I am facing a problem with moving or rotating the mirrored part. How do move the mirrored part to a certain place or rotate at a certain angle? Can mirrored parts even be moved?
Tip: The mirrored part can be moved/rotated only after the mirror is dropped.
Right-click on the Mirror feature in the Pathfinder and select Drop from the context menu.
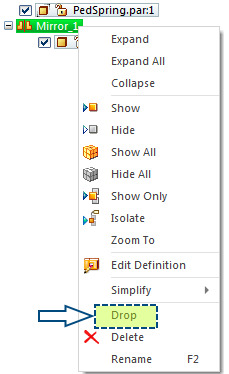
Contributor: @TusharSuradkar
2. How do I set the terminator arrows for dimensions in Draft to a smaller default size? I am not able to find a setting for this value.
Tip: This is typically done in the Dimension Styles which can be accessed from the Styles button on the Home tab of the ribbon.
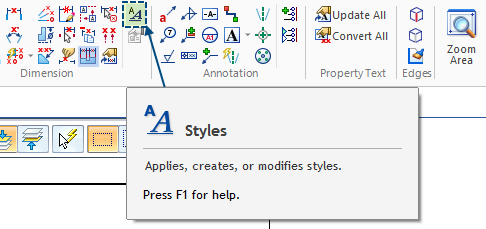
Then, modify the dimension style
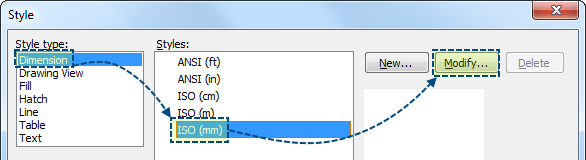
Finally, adjust the terminator arrows as a factor of the font size:
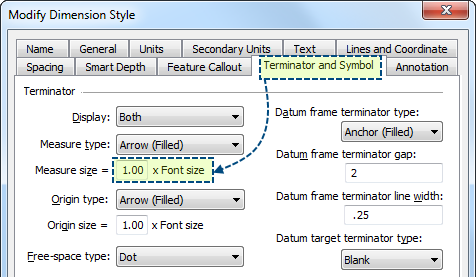
Ideally, perform these steps in the Draft template so it will be available for all new drawings.
Contributor: @TusharSuradkar
3. Is there a way to edit links of an inter part copy? Does the part used for the inter part copy have any connection with the original?
Tip: Right-click on the Link in the Pathfinder and select Drop Parents
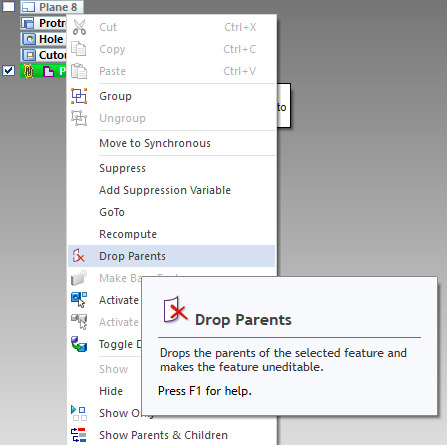
Contributor: @TusharSuradkar
4. When I open an assembly it displays this message as shown below:
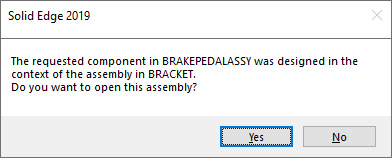
If I click No, it opens the full assembly. I want to know:
1. How did I get into this situation in the first place?
2. How to get rid of this message?
Tip:
- There are links between the part and the assembly that need to be updated in order to open the part.
- You could open the assembly, go to the Tools tab, and select the Inter-Part Manager. In the Inter-Part Links window select the option “Show all links” in the dropdown. Right-click on the top-level assembly within the Inter-Part Links window & select the option “Break Links”, this should keep the features, but remove the links between the part and the assembly.
- The Assembly-Driven Part Features can then be deleted from the pathfinder of the assembly.
Contributor: @DaveG
5. I want to know how to use the Variables of an Assembly model that is inserted into another Assembly document. I want to add an assembly model into an assembly document, but I find that the variables of the model will be lost. How to solve this problem?
Tip: No. The variables from the assembly that you are dropping won’t be lost.
Say you have inserted assembly B into assembly A. From within the assembly A, go to the Tools tab on the ribbon and click Peer Variables. Then from the Pathfinder, select the assembly B. This will show variables of assembly B. You can now right-click and Copy-Link a variable from assembly B.
On the Tools tab of the ribbon, select *Variables* to display the local variables of the main assembly A. Now Paste-Link to link to a local variable created in the main assembly A.
Whenever the variable from the sub-assembly B is modified, the variable in the main assembly will update to match.
Here’s the video with cool background music.
Hope you enjoy this video and learn about Peer Variables.
Contributor: @TusharSuradkar
Tips Compiled by Tushar Suradkar




Comments