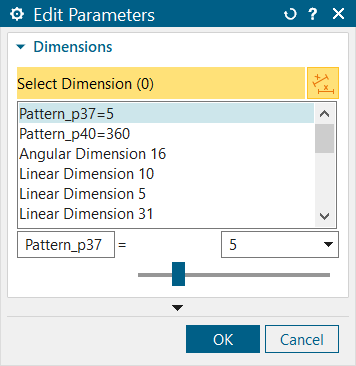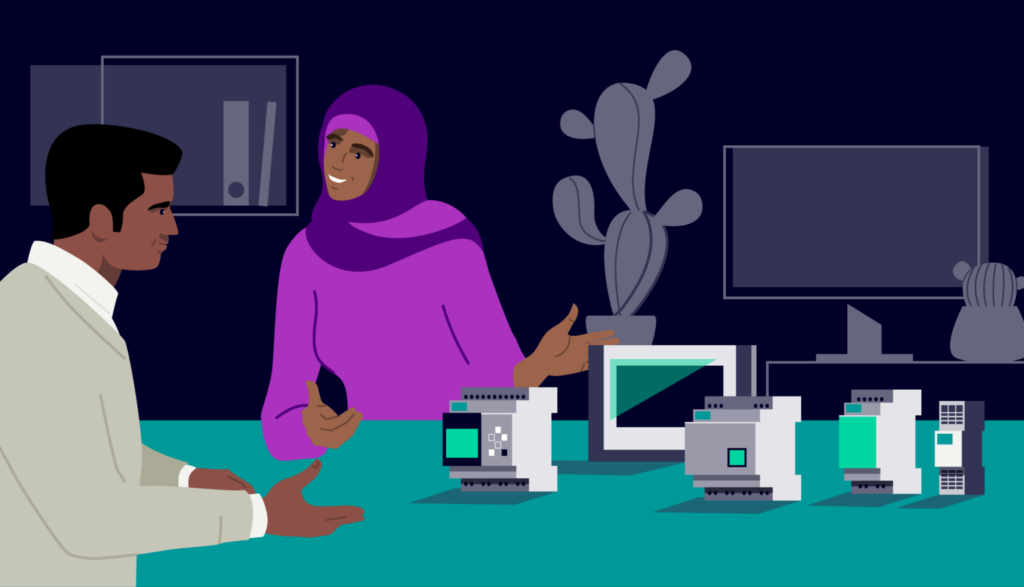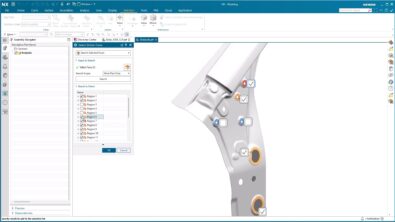NX | Tips and Tricks | Introducing Sketch Navigator
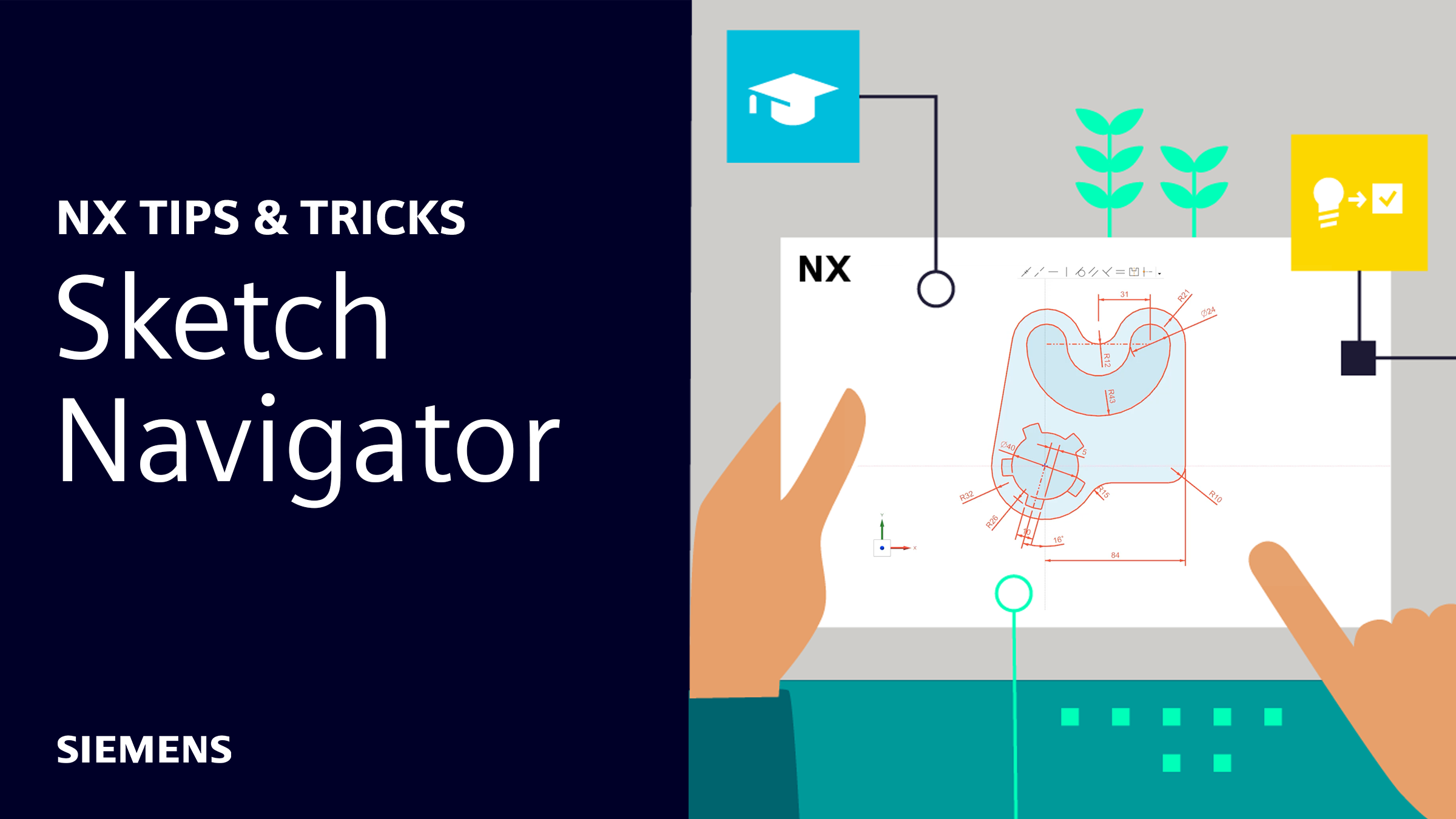
Our latest NX™ software Tips and Tricks video introduces the new Sketch Navigator and how to use it to analyze existing sketches. The Sketch Navigator is a powerful tool that provides continuous browsing of geometry, relations and dimensions.
More specifically, in this video we look into understanding if our sketch was fully defined, viewing dimensions and relations and editing parameters. Take a look below to watch the latest video or scroll down to read about NX Sketch in more detail.
What is the Sketch Navigator?
The Sketch Navigator is an excellent tool for viewing sketch geometry, relations and dimensions in a detailed, hierarchical tree. This navigator consists of four primary tabs: Curves, Relations, External References and Issues.
Curves – This tab lists each sketch curve along with its status. It allows us to determine which entities are movable based on their status. As we add dimensions to a sketch, NX dynamically updates the status for each curve.
Relations – This tab displays the dimensions, expressions and both found and persistent relations. NX shows both relaxed and active found relations. We can review relations and edit dimension values on this tab.
External References – This tab reveals the source geometry of the projected objects in the sketch. It helps us review both inputs and outputs for an object.
Issues – This tab reports conflicts between persistent relations and expressions and highlights failed projected curves. Use this tab to resolve issues in the sketch.
Fully defining your sketches
One of the most important features of the Sketch Navigator is the ability to show when your sketch is fully defined. By understanding which lines and arcs are movable, you can streamline the dimensioning process. To identify these movable lines and curves, navigate to the Curves tab and check the status column.
At the top of this tab, you’ll find the overall status of the sketch. For this example, we are working with our SKETCH_005. A white circle indicates that the sketch is only partially defined, while a black circle signifies that the sketch is fully defined.
Similarly, for individual lines and curves, the status is once again displayed as either a white or black circle. This time, the white circle indicates that the respective line or curve is movable, while a black circle means it is non-movable.
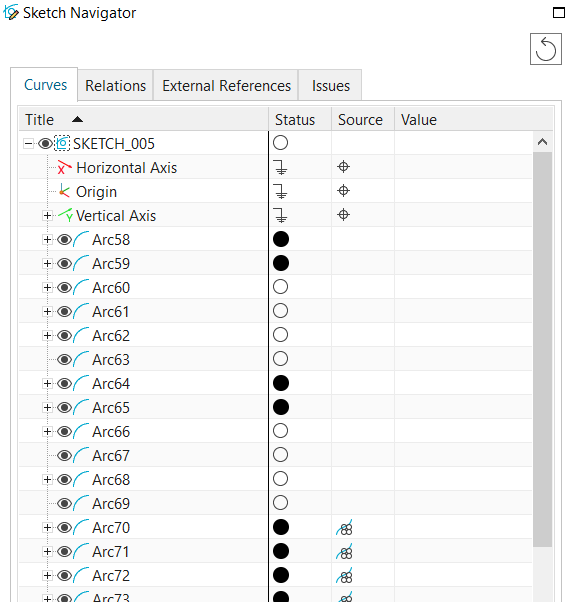
Dimensions and relations
Another key benefit of the Sketch Navigator is the capability to display all dimensions and relations within your sketch. This feature enhances organization and ensures consistency throughout the design process. The dimensions, persistent relations and found relations can all be accessed through the Relations tab.
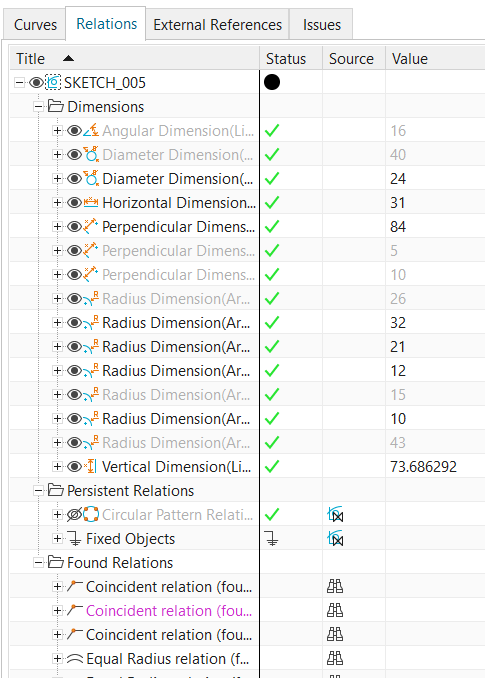
Since the items are already organized by category, you can easily track down dimensions and relations as needed. To locate dimensions in your sketch, simply hover over or select them from the navigator. This will highlight the value within the display window.
On the flip side of this, it is also easy to take a dimension from the display window and quickly locate it within the navigator. Clicking on a dimension in the display will also highlight it within the navigator.
To modify dimensions and persistent relations, double-click within the Sketch Navigator. This makes adjusting your design simple and efficient.
Editing parameters
Another key aspect of the Sketch Navigator is the efficient parameter editing capability. We previously explored how to change values through the Relations tab of the navigator, but you can also tweak these values by right-clicking the sketch name and selecting “Edit Parameters”.
This opens a new window containing all dimensions and patterns within the sketch, along with a slider for real-time value adjustments. This slider allows you to easily visualize design changes and quickly explore a range of possibilities.