Tecnomatix 15 – What’s New?

Tecnomatix® software is designed to empower manufacturers to digitalize manufacturing and the process of transforming their innovative product ideas and raw materials into real products. The latest Tecnomatix release continues to deliver advanced technology for manufacturing planning, process design and validation, and production system engineering.
In this version 15 release of the Tecnomatix portfolio, new capabilities deliver enhanced solutions for robotics programming and virtual commissioning, human factors and ergonomics, and Teamcenter to Tecnomatix connectivity, while helping to improve the overall user experience and management of the software.
Of course, with any new software version there are many exciting new features to talk about and Tecnomatix 15 is no exception. We have already been working hard on the follow-on releases to Tecnomatix 15 and have included the Tecnomatix 15.0.1 updates for you here!
We know you will be impressed by what Tecnomatix 15 delivers! Please let us know what you think in the comments section below.
Tecnomatix 15 benefits and features at a glance
-
- New capabilities for robotics programming and virtual commissioning.
-
- New capabilities for human factors and ergonomics.
-
- New capabilities for Teamcenter and eMServer connectivity.
-
- General enhancements, usability improvements and IT updates.
Here are many of the highlights from the release.
Robotics programming and virtual commissioning
Debugging tools
Robot program viewer
The Robot Program Viewer is a new viewer in Process Simulate that enables the debugging of robot programs in their native syntax both before and during simulation. The viewer indicates the execution of the program by displaying an arrow to indicate the current lines of code being processed by the robot during simulation. The viewer can be opened several times for the debug of several programs in parallel. You can debug your programs by inserting breakpoints into the code to pause the simulation for analysis of the current condition. The Robot Program Viewer includes a customizable language for highlighting of text regions or keywords and to expand and collapse entire text blocks. The viewer also shows a complete log of any notes, warnings or errors encountered during the download of paths or programs.

Simulation monitor
In the Simulation Monitor, the existing Trace toggle tile was split into 3: Program (blue icon), Simulation (orange icon) and Trace (green icon), which enable simpler views of robot execution. The Program toggle shows messages related to motion, user interface (UI) layer of offline programming (OLP) commands and customized OLP or motion commands. The Program view shows a program-like view of the path, making it easy to understand which instructions were executed already and what the robot is currently processing. Toggling the Simulation button ON causes the Program toggle to go ON as well (if not already ON) so that you will see both Program and Simulation messages. The Simulation toggle shows messages related to signal values, the simulation layer of OLP commands and customized OLP or motion commands, and realistic robot simulation (RRS) related messages. The Simulation view can show a deeper level of information pertaining to the Program view (simulation interpretation of the program). The Trace view provides complete information for cases requiring deeper debugging of issues found during simulation.
Simulation panel
When storing a study in Line Simulation (savedupdated) mode, the last state of any Simulation Panel is stored in the studyscope as a file (.spss). Loading the study or scope again in Line Simulation mode automatically loads the stored file with the most recently used signal list automatically displayed. This saves you additional clicks and the time needed to set the file path and load the file. You can open multiple simulation panels and split the signals between them for improved usability. Each panel now holds more information and displays the robot signal name and address (IEC format) providing quicker cross-referencing with the Robot Program ViewerSimulation Monitor or a PLC (accordingly). Several additional user interface changes have been made: input signals can be toggled now just like key signals, forced signals removed from all panels become unforced automatically, and more.
Return to top. ^
Simulation and path authoring
Offline programming and path analysis
The TCP Tracker can now track a moving part whether it is held by the robot (external TCP), or whether the part is held by the external device (mounted TCP). For example, a robot grips a part and applies glue to it using an external, floor-mounted glue dispenser (external TCP). In another example, a part is held by an external device (part positioner) that rotates the part while the robot polishes it using a polishing tool (mounted TCP). In both examples, the created TCP track is attached to the part. The TCP Tracker command and OLP Commands are now available in Process Simulate on Teamcenter (connected and standalone) allowing planners using the Teamcenter platform to make full use of this capability. For both eMServer and Teamcenter usage, the application now generates curve objects instead of resource objects. Curve objects are stored as engineering data and thus are not reflected in the bill of equipment (BOE) as before. Process Simulate displays curve objects under a new, Curve category in the object tree under a clear folder structure providing easier access and readability of TCP Tracks generated both statically and during simulation.
![]()
Robot jog
In this version, the frame of reference dropdown list in the Robot Jog dialog contains the new tool center-point frame (TCPF) with BASE orientation option. The new frame of reference behaves like a combination of the BASEFRAME and the TCPF, being parallel to the robot BASEFRAME, but positioned at its TCP frame. The result is that when you jog the robot, it is translated with its TCP, but not rotated with it, while remaining parallel to the BASEFRAME.
The new Move Location to TCPF option updates the selected location with the current robot position if Follow Mode is off. In the robot jog settings dialog there are now two separate options for 1) manipulate continuous locations and 2) manipulate weld (discrete) locations.
It is now possible to hold down the Move/Rotate One Step button to continuously move the object according to the defined step size. This removes the need to click the button repeatedly until it reaches the required distance or angle. Now, the status of expanders in the Robot Jog dialog is persisted between closing and re-opening the dialog. For example, if the All Joints expander was open the last time the Robot Jog dialog was used, it will be open when the dialog is displayed again.
Path editing
You can now open as many as 15 instances of the Path Editor. With several Path Editors open in parallel, you can easily edit multiple robot paths simultaneously and view and navigate within several paths at the same time. Opening multiple path editors is also useful to examine different operations associated with different robots (eliminating the need to reload the Path Editor repeatedly). This also increases efficiency when checking different operations on a single robot. You can distinguish between the different Path Editors by having the name of the robot assigned to the displayed operation appear in the Path Editor title.

Direct robot connection
The new Connect to robot command in Process Simulate 15.0.1 enables you to quickly and accurately program Universal Robots (UR) by linking the activity of the physical robot with its digital twin in Process Simulate. With a virtual environment for the UR’s twin, the digital robot mirrors the physical one, helping you to rapidly program the robot by moving its joints and tools to its targets, while checking for collisions and performing reach tests. The command also provides an easy way to program UR robots for several assembly cells when robots of the same model will be used differently in their cells, by setting up virtual environments and digital twins for each one.

Return to top. ^
Conveyors
Drive conveyor
In Process Simulate, the drive conveyor functionality in standard simulation mode is now available in line simulation mode. This enables driving conveyor skids to a certain position before starting the line simulation.
Skid appearances
Conveyors can now generate and destroy skids (skid appearances) when triggered during simulation runtime. Skids are generated at given positions along the conveyor and when triggered using control points, just like the other conveyor functions. These control points are stored along with the conveyor prototype (JT file) so they can be reused when the conveyor instance is inserted into a new cell or study.
During simulation, skid appearances behave like regular skids – they move on top of the conveyor according to their conveying frame and the conveyor’s curve, parts can be conveyed on top of them, and they stack on to each other when colliding according to the specified stacking accuracy. Skid appearances inherit their conveying frame and colliding surfaces from the original skid selected during control point creation.

Return to top. ^
Virtual commissioning
Improved behavior modeling
WinMOD is a widely used tool in the automation departments of many automotive companies for modeling of component logic behavior and virtual commissioning. In version 15, Process Simulate includes a new external connection that enables direct communication and information exchange between a WinMOD COM element and Process Simulate. You can easily connect existing Process Simulate projects to existing WinMOD projects to virtually commission a system without having to export data between systems. Simply create a WinMOD connection in Process Simulate, assign signals to it and exchange information. WinMOD in turn can simulate behavioral models in real-time (Process Simulate only visualizes the kinematics of these models) and supports an extensive range of PLC connections (configurations). Companies that use Process Simulate for path planning and offline programming, and WinMOD for Virtual Commissioning in their automation department, can now easily expand into Virtual Commissioning with this direct, high performance link.

Logic block editor
The logic block (LB) editor now helps you to write more complex logic expressions by nesting them within each other. This helps to avoid creating many intermediate parameters to store parts of expressions and helps minimize the number of parameters and signals within expressions. The logic function library is also extended and displayed in a categorized tree view in the editor. New functions include timers, counters, trigonometric expressions, constant PI value, up-down counter, and more. Logic block functions with retainable memory during simulation, such as the TIMER and COUNTER, are now supported. The logic block expression syntax has been updated to improve code readability.
Double precision floating point signals
In version 15, Process Simulate includes an additional signal type out of the box: LREAL, extending the list from the 7 previously supported types to 8. LREAL is a double precision floating point number like the current float – REAL – but, with higher accuracy and a larger range of possible values. Doubles are frequently used in motion control and can be directly exchanged via the standard external connections available in Process Simulate for easier matching with external applications.
Robot signal creation
You can now import robot signals to multiple robots in one action with a single and adaptable Microsoft Excel spreadsheet. It is based on the signal mapping format, so it is no longer necessary to maintain one sheet for each robot. You can use signal mapping to create all robot signals, including robot default signals and pose signals.
In Tecnomatix 15.0.1 we have introduced a new Signal Importer tool that lets you to select text files, Excel spreadsheets or CSV files for loading into Process Simulate. The tool allows for simple adjustments to be made before importing the signals in a loaded study, as specified in the text file. This helps you to easily import signals into Process Simulate from any source such as a simple export from a tag table (TIA Portal) or any other PLC programming tool export, without having to convert the file into a standard Process Simulate format first.
Line simulation usability
Loading a study in line simulation mode automatically sets the Line Operation as the current operation (the operation created below the operation root in the Operation Tree). As a result, the Sequence Editor is automatically loaded. When editing a robot module, Process Simulate launches the default program that has been defined. Having edited and saved modules in the selected program, the changes are reflected directly in Process Simulate (Reload Modules).
PLC connectivity
In version 15, a third mode for the PLCSIM Advanced connection is now available: SingleStep mode. In SingleStep mode, Process Simulate can put the PLCSIM Advanced instance into freeze mode for short durations to improve synchronization (information sync, not time sync). This provides improved performance while offering more synchronization between the simulations. SingleStep mode is most effective when using large amounts of data.
The PLCSIM Advanced external connection now supports connections to instances that originate from PLCSIM Advanced V2.0 or higher only. PLCSIM Advanced 2.0 includes many improvements for automation users while providing greatly improved performance for signal exchange using symbols (name-based). PLCSIM Advanced 2.0 can be used in conjunction with either Totally Integrated Automation (TIA) Portal V14 or V15 so that you can upgrade your simulation tool without having to upgrade your complete automation framework when connecting it to Process Simulate.
Rule based mapping
In this version, the Create Signals command enables you to create new signals based on a predefined naming convention and the new Remove Connections button enables removing any connections to entries and exits. The new Reset button restores the original state of LBs until the last time Apply was pressed. The logic resources table has been greatly enhanced graphically. Significant usability improvements include the display of connected internal entries/exits, enhanced indication for matched/created signals, display of tooltips for LB/Pin/Signal cells with detailed descriptions and full object names, and a right-click context menu for running actions on one or more selected LBs or individual Pins/Signals. New signal matching capabilities for logic resources greatly increase efficiency in pairing mass numbers of signals to entries and exits. For compound logic resources, the Internal Entries/Exits pane was added to the Connect Signals to Logic Resources viewer. The new pane lists the signals that can be used to create connections between subcomponents of the logic resource.
Sensors
Position Sensors are a new type of boolean sensor that can detect objects based on a distance measurement between the sensor and the object itself. Because the sensor only measures distances and not collisions, its performance is very fast. The sensor is created as a logic block parameter, with tolerance attribute, and can be added to any logic block or smart component. If during simulation the measured distance is smaller than the defined tolerance the sensor output value becomes TRUE (1). If the measured distance is larger than the defined tolerance the sensor output value becomes FALSE (0).
Return to top. ^
Additional topics
Robotics usability
Robot System Frames account for large numbers of global frames in any robotics study and are hard to manage and use. Now, when system frames are created or updated they are created or moved under a folder structure titled according to the robot instance name. The World frame is placed in this folder while Tool and Base frames are separated into different folders titled according to the robot controller software (RCS) standard naming.
RCS connection
It is now possible to terminate all RCS connections with a single click using the new Terminate all command in the Controller Settings dialog (mirror image of the existing Initialize all command).You can see an Invalid indication prefix in the RCS version field of Controller Settings or the Robot Properties Controller tab when the defined RCS Version does not exist in the loaded rrs.xml file. Both features help you to handle the RCS setup and state more easily.
Robot stop envelope
The Stop Envelope tool in this release enables you to create a volume to indicate at every location and position during a simulation where a robot or its attached tool will completely stop. It is possible to use the Stop Envelope dialog for a KUKA robot with the latest RCS version, and graphically show all the points at the edge of the created volume where the robot (or tool) will come to a full stop if the power is cut off. You can calculate the volume envelope for cases when robot motion ends abruptly (e.g., due to power stoppages), or due to controlled stops. The command has options to select between accuracy and speed of the calculation and to set the sampling rate. Future support for FANUC robots is planned.

Dynamic joint range display
You can now view minimum/maximum joint ranges in the Robot Viewer during simulations. Selecting the Show motion range option overlays a shaded area on the joint sliders representing their range of movements, including further graphic indication of joint range using black triangular markers at the extremities of the range. The Min and Max columns to the sides of the joint slider area note these values as well.

Return to top. ^
> For more details, watch our video series on new features and enhancements here. <
Human factors and ergonomics
Task Simulation Builder (TSB) enhancements
TSB Usability
The Task Simulation Builder has been enhanced with several usability items for this version. It is now possible to set the initial state for a human or an object. For example, if two parts are attached to one another you can define this up front, eliminating the need to include an attach task for these objects at the beginning of the simulation. Similarly, if the virtual human is holding onto an object, you can define it as already grasped, avoiding the need for a separate Get task. These simple additions can save time when creating a simulation.
Another time saving enhancement is the ability to automatically insert a Go task for those situations where no Walk was predicted. When defining a Get, Put, Touch or Position task, the TSB system analyzes if a walk action is needed. If the TSB system determines that the next task is reachable from the current figure location, no walk action is inserted. However, in some situations it may be desirable to override this to avoid awkward, extended reaches. Previously, a Go task would be inserted manually to accomplish this. Now, you can override this directly in the task definition dialog, using the Change Destination button. If selected, the figure can be moved to the desired location, and a Go task is automatically inserted.
Multiple TSB simulation execution
In version 15, it is now possible to execute multiple TSB simulations in parallel. In previous versions, Process Simulate Human has supported the definition of multiple, sequential TSB operations. With this release, these can now be executed in parallel if they do not interact with one another. This can be a powerful visual aid when comparing two alternate processes, helping to highlight the non-value added time for such things as waiting for material and walking between work stations.
Multiple TSB simulation authoring
The ability to author multiple TSB simulations within a Process Simulate study offers flexibility for such things as evaluating task sequence alternatives. At times, it may also be of interest to author TSB task simulations to play sequentially, potentially intermixing non-TSB, Process Simulate operations between them. In these sequential TSB scenarios, it is of value to control the starting scene configuration for each TSB simulation segment. The TSB system analyzes the scene object locations to determine if the human needs to walk, bend or reach for a task. This scene information is set in the simulation initial context. When chaining simulations, it is valuable to override this information and allow the TSB simulation to re-calculate the human actions based on the scene state when the simulation is executed. In addition to this new functionality, you can optionally select to Set Initial Context on-the-go from the new Manage Initial Context option, accessible from the TSB simulation menu.

MTM report enhancement
When designing a work station for efficiency, information on the total time for the planned task sequence as well as times for the individual tasks can be of value. This information has been consolidated within the MTM Report such that the total simulation duration is now available at the top of the timing report.
Additional hand mover shortcuts
When defining a Pose or a Regrasp posture in TSB, precise manipulation of the hand locations is often a primary need. Previously, the Get task introduced shortcuts to easily launch the Mover for rapid hand position manipulation. This functionality has been extended to the Pose and Regrasp dialogs. Now, you have the option to either open the Human Posturing Dialog for extensive postural edits or use the new shortcuts to open the mover dialog for the hands, reducing the interaction steps and saving time.

Force profile support
The Task Simulation Builder Apply Force task has been enhanced to support forces that change in magnitude throughout the motion. This provides more accurate assessment of musculoskeletal stresses for typical exertion tasks. Examples of such tasks might include, sliding an object onto a surface, opening a heavy, hinged lid, or stretching material over a form. Force magnitudes can be either manually entered or read from a file, if force sensor readings are available. Consistent with the original Apply Force task, forces can be defined to maintain their global orientation or move with the part.

Simulation reuse
TSB simulations are now more easily re-used through support of Re-linking, Copy/Paste and Import/Export. For those situations where task simulation steps need to be re-arranged, the graphical link editing tools in the Sequence Editor are now enabled. It is no longer necessary to edit individual Task conditions in the TSB menus as you can now edit simulations directly in the Sequence Editor and resolve them when completed, saving time. The newly enabled copy/paste functionality in the Operations Tree allows you to duplicate TSB task sequences when repeating a fastening task multiple times or insert them when merging tasks from separate TSB simulations. And, it is now possible to export a TSB simulation for re-use in a different study. Using the new export/import functionality you can now copy Task Simulation Builder simulations between studies in Process Simulate Human. These newly enabled TSB editing features will speed both simulation authoring and editing.
Return to top. ^
Motion capture and tracking
Motion capture toolkit
For those of you using the Process Simulate Motion Capture add-on, several enhancements have been added. Whole body auto scaling has been re-implemented, providing better initial automatic scaling of the Jack or Jill figure to the tracking data. Detailed anthropometric dimensions can now be manually supplied to further improve the match.

Motion tracking
Support for standard C3D motion capture files has been added. Most motion capture systems can export tracked data in this format. Useful pre-recorded C3D motion files can be obtained from freely accessible repositories, such as the Carnegie Mellon Motion Capture Database. C3D file support provides those of you using the Motion Tracking add-on increased value, as you can now import data from non-partner systems and, since it uses a simple marker set, you can use this format as an alternative method of capturing your data when real-time tracking is not required.
![]()
Return to top. ^
Additional topics
Posture library consolidation
For ease of use, the posture libraries for the hands and whole body have now been consolidated within the Human Posturing Dialog. This makes it easier to work with the pre-defined postures in concert with the other posturing capabilities of the dialog. The hand posture library has been revised to include more relevant hand poses and custom hand libraries can now be created. Previously this was only possible for full body postures, but now you can create, save and organize hand postures through the library mechanism.

Arm strength evaluation
Strength capability assessment is a central component of a comprehensive ergonomic evaluation, helping to identify musculoskeletal overexertion injury risks, as well as providing guidance on such things as assembly force limits. Process Simulate Human provides a new arm strength evaluation tool, based on research of LaDelfa and Potvin (2017), to provide additional insight for strength related assessments. In contrast to models based on the strength of isolated muscle groups, the Arm Force Field approach holistically evaluates the functional exertion, considering hand location, force direction, anthropometry and gravity. Laboratory studies of typical standing exertions observed in manufacturing were considered in the model development. Specifically, the tool enables you to calculate the maximum hand exertion capability in any direction, calculate the population percent capable for an exertion scenario, and optionally consider exertion frequency and duration when computing the maximum capability.

Human copy command
When simulating scenarios with multiple human figures or testing a task scenario with different sized figures, the ability to quickly copy anthropometric and postural information from one figure to another can result in big time savings. For this purpose, the Human Copy command has been introduced. With this command, you can easily copy posture, anthropometry and force information between figures. Posture can be copied either as joint angles or, more flexibly, by using the task goal option, which applies the source figure hand, feet and gaze details to the target figure. The dialog automatically restricts non-compatible selections, such as copying anthropometric parameters between male and female figures.

Loads and weights dialog
In previous releases, definition of Loads and Weights launched a separate dialog where load type, force direction and magnitude information were entered. In Process Simulate Human this has been consolidated within the Human Posturing Dialog. The dialog layout has been simplified, providing easy radio button switching between load definition and joint force visualization controls.
Object library
With Process Simulate 15, a library of items commonly found in workcells is now included in the distribution. With this library, you can avoid spending time searching for needed geometry or creating it from scratch. The objects are found in the geometry directory located in the root product installation. Objects include factory items such as conveyors, bins and pallets, hand and power tools such as screw drivers, wrenches and power drills, and operator items such as hard hats and safety glasses. Quick access and use of common object geometry can help make scene creation quicker, contribute to the depth of analysis, and make presentations more compelling.
Return to top. ^
Teamcenter and eMServer connectivity
Process Simulate Standalone, Teamcenter compatible
Getting product updates
While you work standalone (offline) on a disconnected study, it may happen that the product is being updated on the Teamcenter server. You can now work with the latest product version and minimize simulation work lost, by doing the following, 1) load the disconnected study in Process Simulate on Teamcenter, 2) use Reload Product to get the updated parts, manufacturing features (MFGs) and in-process assemblies (DIPAs), 3) save the updated data to the disconnected study.
Getting resource updates
While you work standalone, it may happen that resources originally saved to the disconnected study are now out of date while Teamcenter has already been updated. To get the updated version, you can now open the disconnected study with Process Simulate on Teamcenter (while connected) and use the Reload Resource command to update selected resources and equipment from Teamcenter.
While you are working, it may happen that some of the tools in the scope are being redesigned as engineers work. The Set/Replace JT command enables setting a new JT to either an existing resource or to a new one. The command is available both for a single component either below compound resources or below compound equipment and on both Process Simulate and Process Simulate Standalone.
Disconnected workflow
With Tecnomatix 15 you can save a Line Simulation study of either cyclic event evaluator (CEE) or virtual commissioning (VC) types to a disconnected file. One can edit the study offline with Process Simulate Standalone, create a full CEE or VC simulation and then update the study information back to Teamcenter. In virtual commissioning mode, the PLC object should be created in connected mode. Its external connection definition cannot be seen or edited in disconnected mode.
Return to top. ^
Teamcenter Manufacturing access
Launching Process Simulate
When Process Simulate on Teamcenter is launched from the desktop, it is now possible to indicate the exact group and role needed for login. Process Simulate will respect the permissions that are associated to the current user under the specific group and role.
With Teamcenter Manufacturing (TCM) Access, dedicated buttons were added to the Study Manager of the Manufacturing Process Planner (MPP) to allow for launching a selected study into Process Simulate (either in Standard Mode or in Line Simulation mode). It is not required anymore to first to open the study in MPP.
Study management
Using TCM Access enables you to create a new study within Process Simulate. In the Study Manager dialog, you can select the plus icon to open the Create Study dialog. Once the study is defined, you can navigate the process structure and add or remove processes to the study scope. By opening the Edit Scope command of the study list, you can see the scope definition of the selected study. You can navigate in the process and Plant structures and add processes and workareas or tools to the study scope. By pressing the remove button, you can remove the selected study from the study list of the current Collaboration Context. Study Manager within Manufacturing Process Planner allows launching a selected study directly to Process Simulate.

Search
The Resource Search scope has been increased to enable selecting multiple resources and inserting them simultaneously at cursor point by clicking in the Graphic Viewer. A new button provides quick selection of all search results. Once a process/operation is selected as the scope for the related MFGs, it is now possible to also search the assigned Dynamic In-Process Assembly.
Return to top. ^
Collaboration with eMServer
Supplier collaboration
Collaboration Context integration is extended in this version to allow eMServer users to publish time-based studies and simulations to Teamcenter. This supports study definition, sharing of information on scene details such as gripper list, instance poses, collision sets and mounting, robot controller data and setup, weld and continuous operations, and other simulation operations. The collaboration context integration now aligns with new Teamcenter capabilities to synchronize the eMServer with dynamic in-process assemblies, to allow eMServer studies and simulations to be published back to Teamcenter as alternatives, and to expose eMServer studies sent to Teamcenter in Study Manager. It is now possible to exchange a hierarchical resource library that contains both resource instances and equipment between eMServer and Teamcenter.
Return to top. ^
Tecnomatix (eMServer) Teamcenter Interoperability
Reorder of operations
This feature enables you to reorder operations in the Process Simulate sequence editor and update Teamcenter with the new order, which is reflected in the find number column of the process structure. Process Simulate also ensures that the order of objects below a process saved to Teamcenter is grouped by type: parts, resources, operations and manufacturing features.
Product configurator
The Teamcenter Product Configurator was introduced to address business trends like increasing product complexity, customer demand for greater personalization, and complex networks of features and constraints. It provides better management and sharing across applications for different variants, options, and product configurations. Process Simulate can now be configured to work with the Product Configurator variants model instead of the classic Teamcenter variant model.
Global mounting and attachment
In this latest version, mounting tools and resources causes them to be considered as plant global information once they are saved to Teamcenter. This way, they are available on any loaded scope that includes theses resources. Since mounting between resources is now preserved in Teamcenter at the plant level, this data is shared between Line Designer and Process Simulate, such that if you mount a tool to a robot in Process Simulate it will be available in Line Designer, and vice versa. You can now attach resources globally, meaning that the attachment is saved in the plant and not on the local study. This way, the attachment can be reused in any study based on the same resources. After creating a global attachment, you can create local attachments to investigate different scenarios without canceling the global attachment.
With this version, the Object Tree contains a new column indicating the type of attachment for objects: mount, local attachment, global attachment, local over global. Clicking on AttachedTo in the tree viewer will highlight the relevant component or entity.

Save part position
Part, manufacturing feature, and in-process assembly position changes in Process Simulate now save the new position as simulation study scene details (engineering data) and not directly in Teamcenter. Specific to the loaded study, the new position is not reflected in Manufacturing Process Planner, the new position is not reflected in other studies that contain this scope, and existing data created in previous versions is supported. Advantages of the new approach are that Teamcenter Manufacturing Process Planner (MPP) position changes in product coordinates are reflected in the process structure, MPP and other applications are not impacted by the position needs for simulation, and MPP usage of reference frames to dynamically position consumed parts within the process-station are not interrupted. This will become the main method for part positioning in MPP moving forward.
Return to top. ^
Additional topics
Check-in, check-out
Simulation engineers can now check-out the simulation scope they are working on. This locks the data and ensures that no one can make changes in parallel. This command is applied to the selected objects (study, process, workarea or resource) and can optionally be applied to the hierarchy below. Once the work is complete, the simulation engineer can use the check-in command to recursively unlock the selected objects.
Scope loading
When a scope is loaded to Process Simulate on Teamcenter many warnings are often shown. You can now configure the Process Simulate mapping file to suppress (or unsuppress) warnings that are related to read-only objects and suppress warnings related to manufacturing features that are not loaded, reducing the overall number shown upon loading.
New object dialog
It is now possible to control the object types that can be created below selected objects. You can use Teamcenter preferences to define containment rules that are considered by Process Simulate upon the creation of new objects. The dialog for creating new objects shows only child types allowed for the selected object. The display name of objects is shown instead of the internal name. The default name for an object is defined according to the selected type.
Return to top. ^
General enhancements, usability improvements and IT updates
Paint and coating
Coverage pattern
In the Continuous Process Generator, you can now set the value for automatic tangential face selection for coverage patterns using the new maximum deviation angle from selected face setting in the Continuous tab of the Options dialog. This setting causes termination of automatic face selection when the angle of the candidate face with respect to the last selected face exceeds this value, reducing coverage surface selection to one click in many cases.
Tecnomatix 15 provides enhanced path creation capabilities with better coverage of the entire surface. The new extend line to boundaries option enables you to extend the pattern to the edges of a part. The project continuous mfg (manufacturing feature) option enables automatic creation of projected locations. The parameters defining how the locations will be created are set in the Projection Parameters section of the dialog: By distance – creates equally spaced locations; By tolerance – creates locations at significant points; By quantity – creates a specified number of locations.

Paint coverage mesh
In this version, Create Mesh is enabled for approximation supporting simulation of paint coverage and thickness for all surfaces, including those without exact geometry.
Paint thickness
Tecnomatix 15 now offers paint and spray thickness simulation inside of Process Simulate. The calculations are based on the Robcad paint thickness algorithm for bell brush patterns. You can define the paint distribution graph per brush, switch between multiple color scales, and view thickness values at any point by hovering over the covered surface.

Return to top. ^
> For more details, watch our video series on robotic paint programming here. <
Virtual reality
Collaboration
Process Simulate users can invite others to collaborate in a virtual reality session, even those who do not run Process Simulate. Collaboration can start after the host creates an invitation file that the guests open. Guests can view the host’s actions and interact with the scene but, cannot alter the host’s Process Simulate data.

Deformable human support
The deformable skin, Jack and Jill human figures are now supported in the Process Simulate Virtual Reality (VR) add-on application. With Process Simulate VR and an HTC Vive headset, you can immerse yourself in a human simulation, experiencing it from any vantage point in 1:1 scale. The compelling experience helps you to more readily uncover human factors issues that may be missed using only 3D models on a traditional 2D monitor. Capabilities of Process Simulate VR include watching simulations play, measuring distances, highlighting and annotating, and including team members from remote locations in your virtual session.

Return to top. ^
Cables
Usability
Cable usability has been improved by allowing you to open other applications while the Cable dialog is open. This modeless dialog behavior enables you to create frames and attachments or manipulate objects without having to close the Cable dialog, providing much better usability and flexibility during cable creation.
The CreateEdit Cable dialog is now the Cable Editor dialog and allows you to switch between cables without closing the dialog as well as offering some additional usability enhancements. Cables that become invalid (stretched, twisted, etc.) are now colored differently according to the issue. The color coding and priority of cable issues are shown in the Cable Editor’s Parameters section.

Enhancements
You can now model cables and store them as server resources both in eMServer and Teamcenter. It is also easier to move, copy, and delete cables in this version. You can add retractable cable packages supporting the modeling of standard, spring-based cable systems. Cables can indicate degrees of twist by displaying lines along the cable and adopting one of four colors that represent the percentage range of maximum permitted twist.
Cable constraints
The Cable Settings Display constraint colors option now includes the additional Contact force selection. This causes the area surrounding the contact point of the cable to display in varying colors according to the magnitude of force acting between the robot and the cable. Newly introduced contact force colors provide an overview of the contact force constraint undergone by cables that are surrounded by obstacles. The color shading emphasizes the local intensity of the contact force between cables and objects. A color gradient is displayed for all cables on which a contact force limit has been applied.

Debugging and reporting
The Simulation Monitor now displays cable validity warnings, including cable constraint invalidities for tension, twist rate, contact force, and curvature radius. It also displays informative messages at the end of an invalidity period and reports the simulation time when a peak was reached.
Attachments
In this version hooks are now called attachments, more accurately reflecting what they are and how they are used. A new retract system has been introduced where one holder can slide along the robot dresspack system. The attachment definition user experience has been greatly improved thanks to a new dialog where you can graphically interact with a schema to better understand how to set the parameters.

In version 15.0.1, you can create rotating attachments for cables. These add a more realistic behavior as the cable rotates on either a horizontal or vertical axis according to how it is fastened.
With the Retract System Type 3 attachment added in Process Simulate 15.0.1, a cable is routed through a primary attachment and secondary attachment fixed to one link on the robot. There is also a spring connected to the cable. As a result, when a pulling force is exerted on the cable it slides through both attachments, compressing the spring. When the pulling force is eased, the spring pulls the cable back to its original position.

Return to top. ^
> For more details, watch our video series on robotic cable creation and simulation here. <
Automatic path planner
Energy optimization
The Automatic Path Planner has been enhanced to enable optimization of a robot path for energy consumption while retaining designated cycle time constraints. Based on robot controller software (RCS) capabilities to monitor energy consumption during simulation, this is available today for KUKA RCS revision 8.3 and higher.

Return to top. ^
User experience
Simulation speed
The new simulation speed slider lets you easily set the simulation speed. You can change the simulation speed dynamically during simulation without having to pause, allowing you to speed up the simulation (by shifting the slider right) or to slow it down (by shifting the slider left). You can change speed by picking on the slider, incrementing it using the + and – buttons or by dragging the slider. The simulation speed can be set to real time by placing the slider in the center.

Graphic simulation slider
In version 15.0.1, both the Sequence Editor and Path Editor display a light blue slider during simulation to track its progress. By default, the simulation slider is hidden. The option to display it is in the Navigation settings dialog box. You can pick the slider bar to move the simulation to a specific point, and then can drag the button forward and backward to advance or rewind the simulation. Hovering over the slider button pauses the simulation, changing the button’s shape to a ball. The slider has a tab that shows elapsed time of the operation and, in the Path Editor, shows the name of the operation. The Sequence Editor also displays a red bar in the simulation panel, to drag in either direction, as another means to easily move the simulation back and forth. These new visual simulation controls offer smooth sliding behavior and performance and help save significant time, especially when repeatedly playing a simulation.

Placement manipulator
In the latest release, the Placement Manipulator has a new look and feel and offers several enhancements. Bringing the mouse cursor close to one of the axes causes it to lengthen and display in yellow. Clicking and dragging it hides all other components of the Placement Manipulator and only the active axis is displayed until releasing the mouse button. Bringing the cursor close to an axis arc highlights it in yellow and clicking and dragging it hides the other Placement Manipulator components until releasing the mouse button. Selecting a triangular plane handle of the Placement Manipulator and keeping the mouse button pressed lets you drag the object along the selected plane. While the mouse button is still pressed, the shape of the plane symbol turns to a square and all other components of the Placement Manipulator are hidden. A dotted (endless) line displays along the active axis of the Placement Manipulator to serve as a visual indication of the current manipulation direction. Similarly, a circle displays for a rotational axis. This indication changes as you select a different manipulation axis or pick a different object to manipulate. When clicking a Placement Manipulator axis or rotation arc, a numeric box is displayed close to the object for convenient and accurate adjustment of the value along that axis or arc without using the main dialog.

Placement manipulator object emphasis
This version provides options to emphasize the manipulated objects by dimming or graying the rest of the scene in the graphic viewer, making the manipulated objects easier to distinguish.

Placement manipulator location
You now have several options for where to locate the Placement Manipulator in the Graphic Viewer, in addition to the default reference frame. This provides even better control over manipulation of objects.
User layout management
With 15.0.1, you can save your layouts and use them in newer Tecnomatix versions, and share them with other users, using the new Export Layout and Import Layout commands. All the user layout information, including viewers state and context menus, together with Hot-Keys configuration, is stored in text-based files for easy capture, sharing, and migration.
Return to top. ^
Performance
Fast collision detection
The advanced Collision Detector is now used as the default collision detection tool, providing significant improvements in precision, memory consumption and performance for all collisions. The Collision Detector now supports collision detection with Point Cloud objects and with/between Logical Groups and supports the generation of interference volumes (automatic interference and interference zone commands).
Simulation
General simulation performance is improved in version 15 through various enhancements made in Process Simulate. In addition, the RCS GET_NEXT_STEP call was moved into a separate thread to minimize the wait time for reaction from the RCS service. This improves performance of RRS simulation greatly (by as much as 50% in most cases).
The Disable Large Kinematic Devices during Line Simulation option allows you to disable large kinematic devices (more than 30 joints) that are kinematically coupled to other devices during simulation. Disabled devices are blanked when the you play the Line Operation in Line Simulation mode and their motion is not evaluated by the simulation, resulting in improved performance. Once the simulation is paused, any disabled device is enabled and re-displayed. Such devices are likely to be kinematic robot cables made up of hundreds of joints and links that are coupled to the robot.
Return to top. ^
Additional topics
Movie recorder and manager
The Movie Recorder can add a graphic image as an overlay to a movie. There are options to control the size of the overlay image, its level of transparency, its position within the movie frame and to add text and a date stamp. The Movie Recorder Settings dialog contains conveniently placed options to display or hide various elements in the recorded movie without the need to open the Options dialog to access these items: Navigation cube, Working frame, Path/locations, 2D objects (line, curves, frames).
The Settings dialog contains the Cull parts option to improve system performance during movie recording. The previous setting is retained once the movie recording ends.
The Movie Manager uses Movie Recorder functionally to create high quality movies and associate them with their operation. The setting can be opened directly from the Movie Manager dialog.

True shading
Tecnomatix 15 offers the same True Shading functionality as other Siemens applications to enable you to enhance the visual quality of scenes in the Graphic Viewer. This is especially useful for presentation needs, like creating simulation videos and documentation with high quality screen shots of scenes. It is necessary to first press the True Shading button, which displays the floor grid, before activating any of the three associated options: floor reflections, floor shadows, and global texture.

Local HTML help
Siemens now provides a way for organizations to install Tecnomatix HTML help on their local network. When a documentation server is installed, it can host HTML help for multiple languages. It also provides a fast and powerful, server-based search engine for greater performance in finding and viewing documentation.
Slot joints
In this version, a new type of joint was added to the Kinematics Editor – the Slot joint. It is represented by two pins that are guided to move along one or two slots, forcing the link to slide along the slot geometry. For a single slot, the two pins are constrained within the one slot. For two slots, each pin moves along its own slot. These joints can be used for clamp or weld gun modeling.
The Offset point is an optional parameter that is used for calculating the value for the newly created joint, seen in the Joint Jog and Robot Jog dialogs.

Point creation and organizational blocks
The new Create point command in 15.0.1 enables you to create points in the study using any of three options. These points are convenient for constructing kinematic entities and other geometries. After setting the position of the point by picking in the Graphic Viewer or setting its coordinates, the point appears as a white square allowing you to evaluate the position, turning black when confirmed.
You can now activate the Create block command to create a logical block, which can be used to collect entities, such as points, into logical groups within the navigation tree.
Collaboration
In Tecnomatix 15.0.1 we have introduced a new export capability from Process Simulate. Export to PLMX enables the export of all visible content of the study, and the simulation it contains, to be viewed in the Digital Manufacturing Viewer, on any device. The Digital Manufacturing Viewer is a free app that will be available for download soon.

Return to top. ^
Certifications and IT updates
Tecnomatix 15 delivers the following certifications and IT updates:
-
- CAD certification for Catia V5-6R2017.
-
- Operating system certification for Windows server 2016.
-
- Oracle certification for Oracle 12.2.0.1 database client and server.
-
- Oracle certification for Oracle 18.0 database server (Tecnomatix 15.0.1).
Return to top. ^
Whew! Wasn’t that fun? Thanks for sticking it out with me to the end.
For complete details on the new features of Tecnomatix versions 15 and 15.0.1, please refer to the release notes and new features presentations offered for both.
Yours in digital manufacturing,
![]()
(on behalf of the entire Tecnomatix product team)
Comments
Leave a Reply
You must be logged in to post a comment.


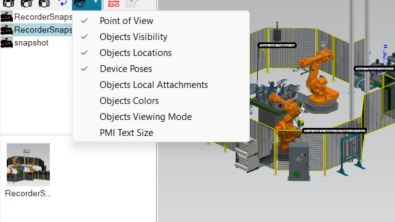
Hello,
Paint thickness simulation is published to 15.1.2?