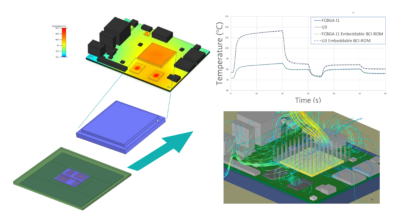Simple Thermostatic Control in Simcenter Flotherm XT
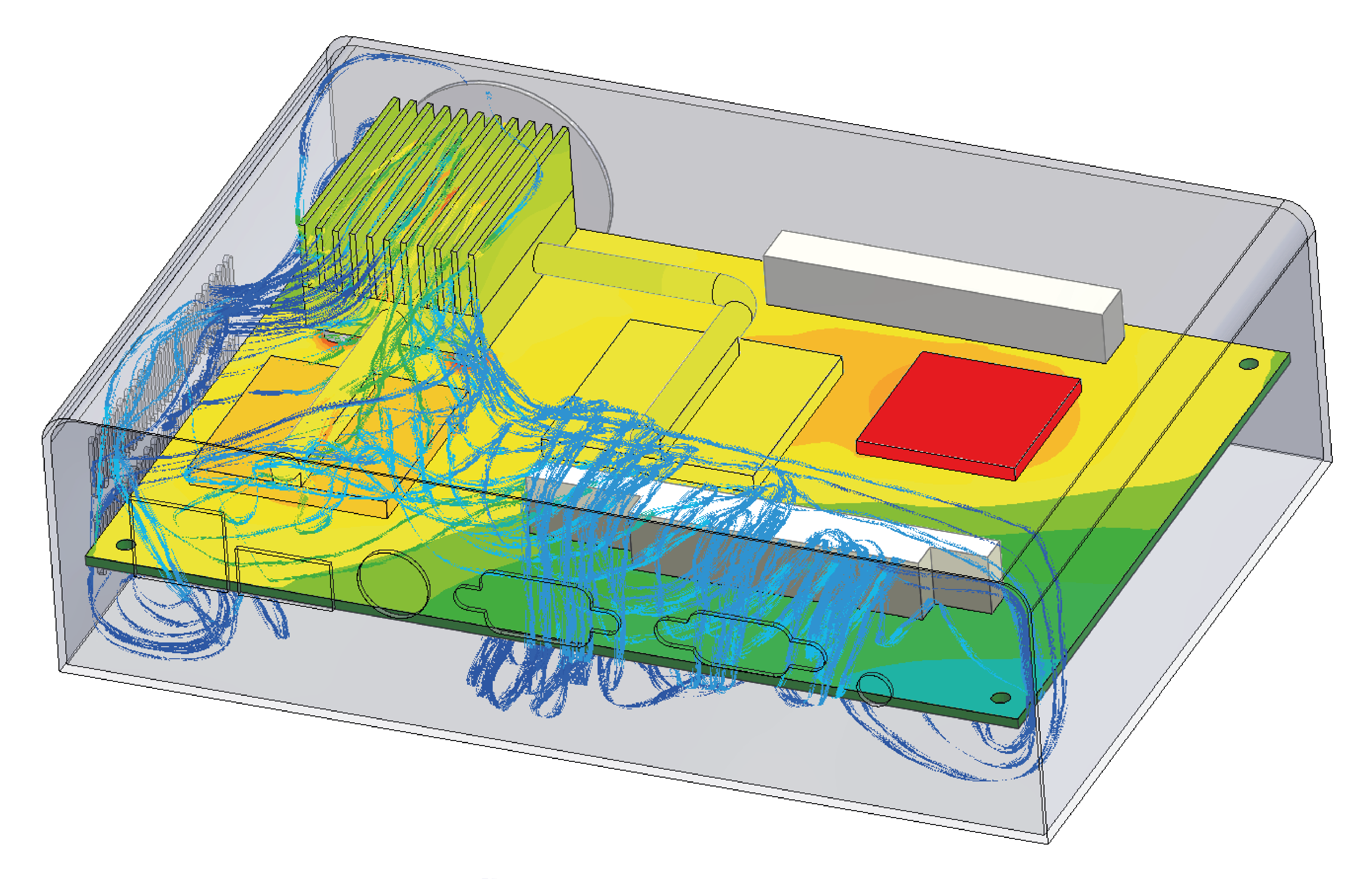
Transient CFD modelling is increasingly used in today’s consumer electronics design. It allows an engineer to model in-use scenarios and develop a thermal design that provides reliability but also good user experience. For wearable products, reliability based on junction temperature is unlikely to be the reason to throttle performance. As John Wilson explains in Thermal challenges for wearable devices, an external touch temperature is likely your limit. To see how the system changes with time as the thermal power of devices are changed or as fans are switched on and off some kind of thermostatic control is required.
A full transient CFD analysis is often computationally expensive and takes too long for development life cycles. Simple thermostatic controls that can stop the simulation when it reaches certain criteria and then restart under new conditions are useful. In Simcenter Flotherm XT 2020.1 the new Halt on Goal feature allows you to set up this type of simple thermostatic control for your CFD simulation.
How to Use Halt on Goal Functionality as a Simple Thermostatic Control
The halt on goal functionality allows you to stop a transient model when a specified goal meets certain criteria. Halt on goal settings are available within a parametric study and can be changed for different scenarios.
To represent a simple thermostatic control, you can set up a parametric study with a series of scenarios. Each scenario can have different halt on goal criteria and different model settings to throttle power or fans. Then you can initialise each solution from the end of the previous scenario.
Example
Here’s a simple example of how to set this up in Simcenter Flotherm XT using the application example Epic PC Thermostatic Control.
It demonstrates a fan switching on and off based on the junction temperature of a critical package.
Set up the base case first
Halt On Goal is only available for transient models, so I set that up first. The intention is for the solution to stop early so I’m not too worried about the Total Transient Time.
I do need to make sure that my time steps are small enough to capture the changes in the solution. Particularly at the start of each solve when the rate of change is likely to be highest. I like to use increasing time step sizes for this purpose.
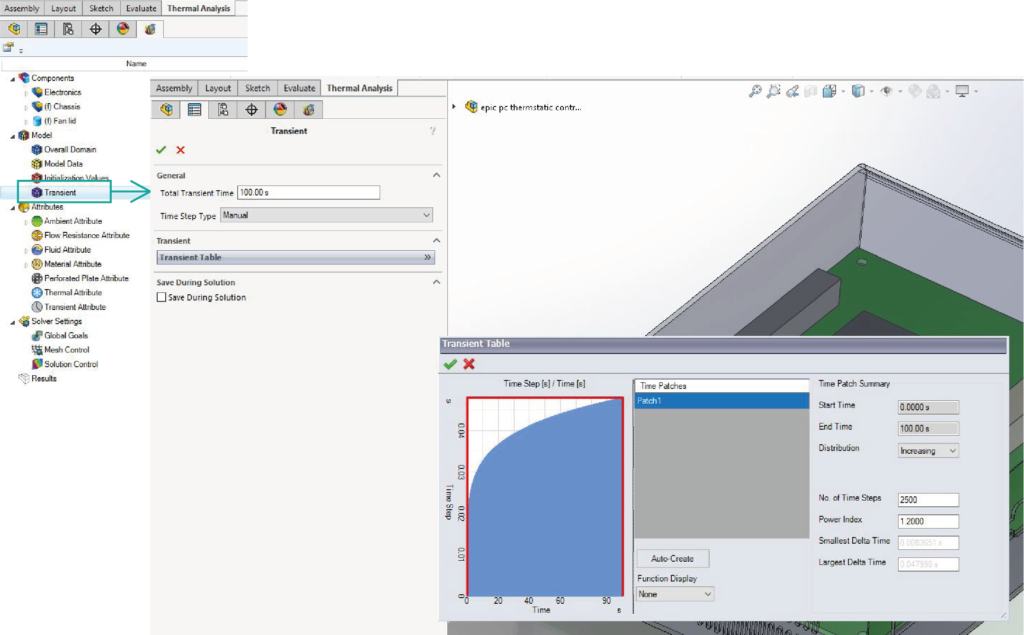
Initially, the fan will be off. I want the fan to be available to switch on in later scenarios though, so I use the derating factor. I set the derating factor close to zero for the fan off condition.
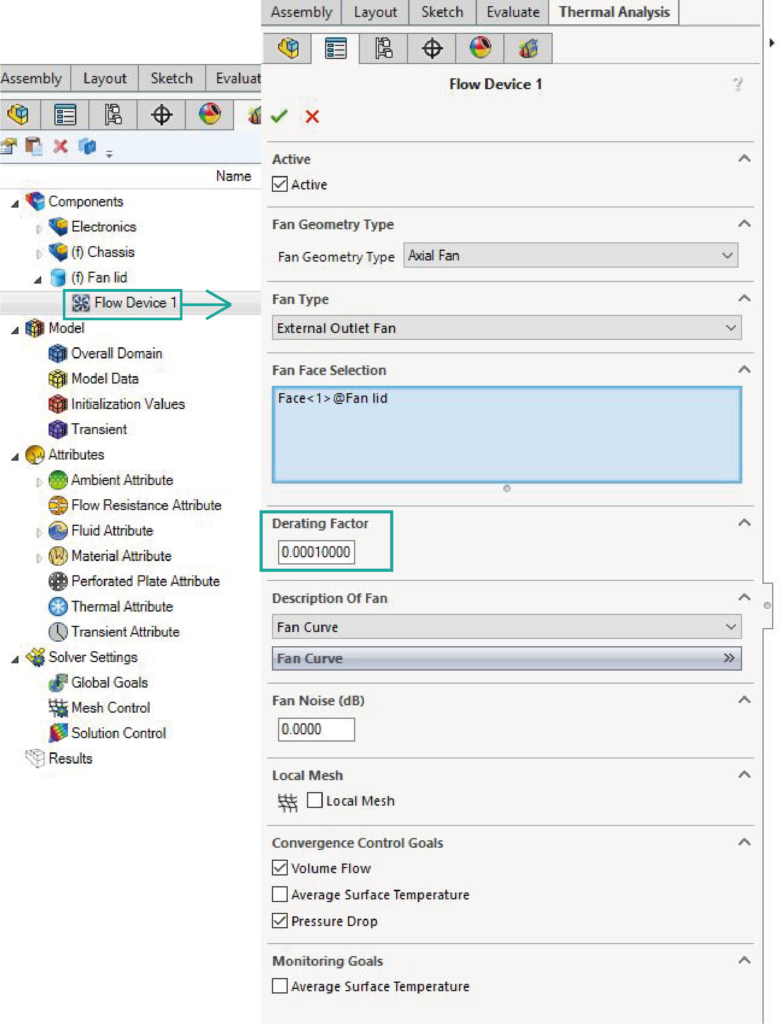
Then I can set up my halt on goal criteria. First I select the goal I want to base my stop criteria on.
- Solution Control > Halt On Goal > Select goal
In this case I choose the ‘Southbridge’ package junction temperature as my goal. I want to stop the solution once this junction temperature goes above my set point of 85 degC.
- Halt On > Greater Than
- Value = 85 degC
As soon as the junction temperature goes above 85 degC my solution should stop.
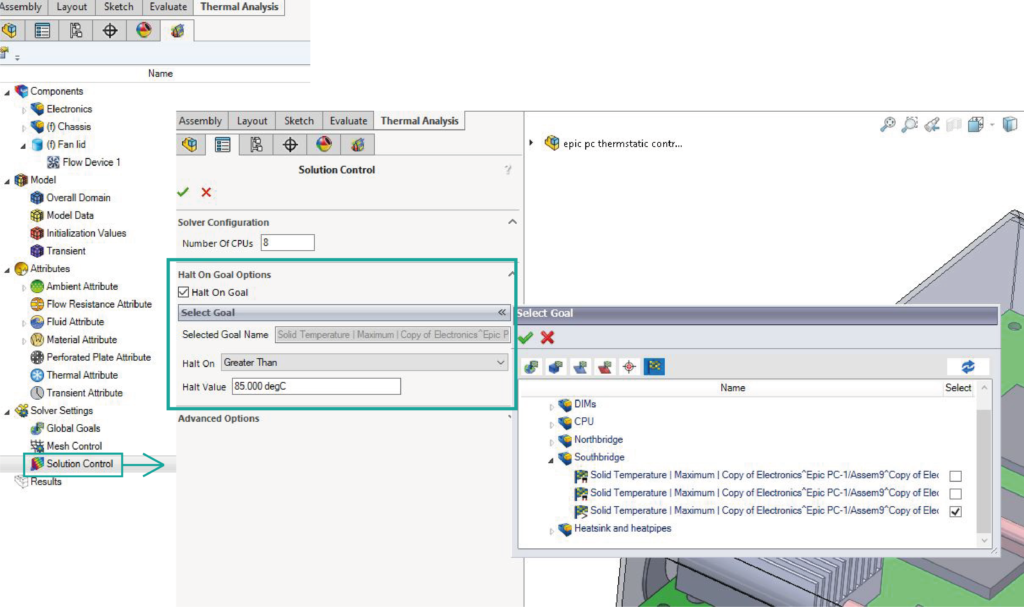
Best practise is to run the base case separately first. I check that mesh and solver settings are adequate and I haven’t missed anything in my model setup.
Set up the parametric study
Once solved I check that the results seem sensible, and then I can set up the parametric study.
If you’ve never used parametric study before there’s a self-paced introductory tutorial available on our Support Center.
In this case I’d like the fan to switch on and off based on the junction temperature. I therefore need to include the fan and halt on goal settings as inputs.
In the input settings I select fan derating factor, Halt On and Halt Value.
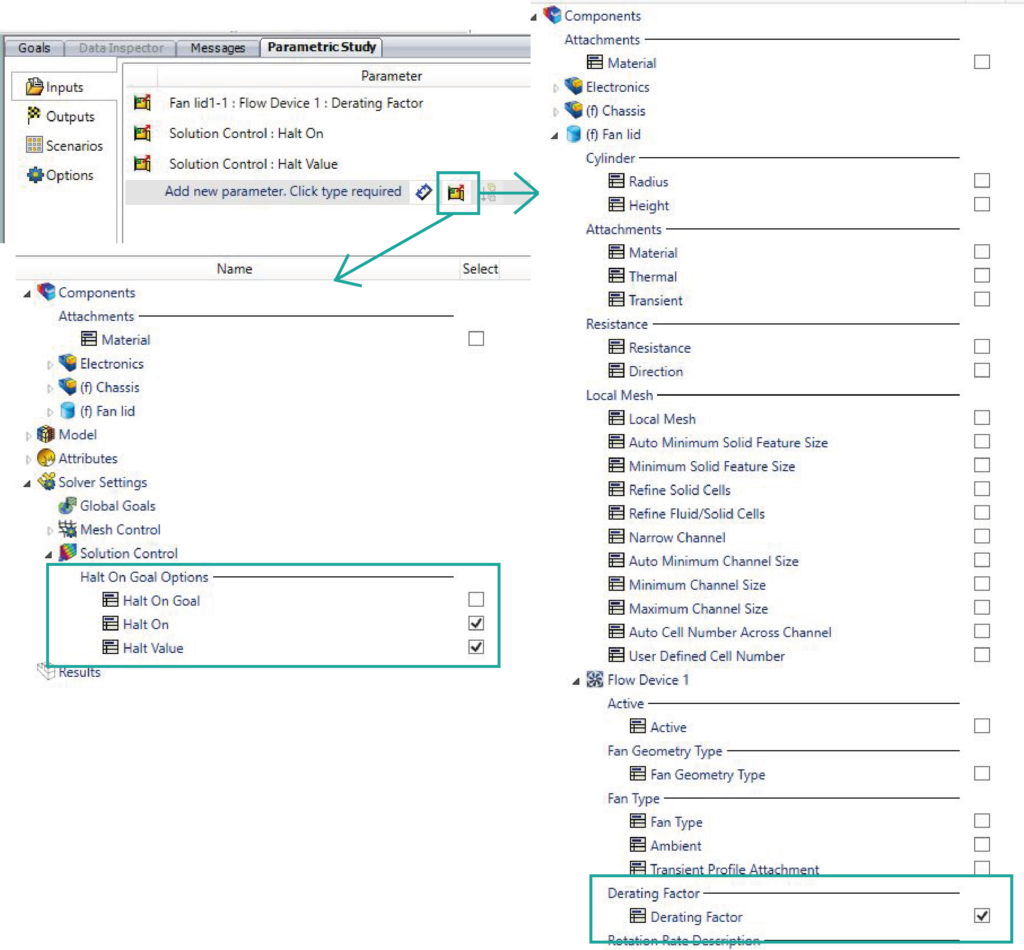
For the first scenario I will have the fan on so I set the derating factor to 1. I want to stop the solution once the junction temperature falls below 83 degC. So I set Halt On to Less Than and the Halt Value to 83 degC.
I’m then going to switch the fan back on again once the junction temperature goes above 85 degC. Then off again when it dips below 83 degC.
I could also change the thermal power dissipated by the package in each scenario instead of or as well as the fan changes.

I want to make sure the scenarios are stopped at the right temperature and to know what the flow rate is through the fan when it is on or off. Under outputs, I select those goals so I can see them easily in the scenario table.
You can select any available goal as an output in a parametric study, so I could also add the junction temperature of other packages to track how they change as the fan switches.

Now I can take a look at the scenario table and check everything is ready.
Each scenario needs to follow on from the previous one. I right click on the initialise from row and select Set all > Previous.
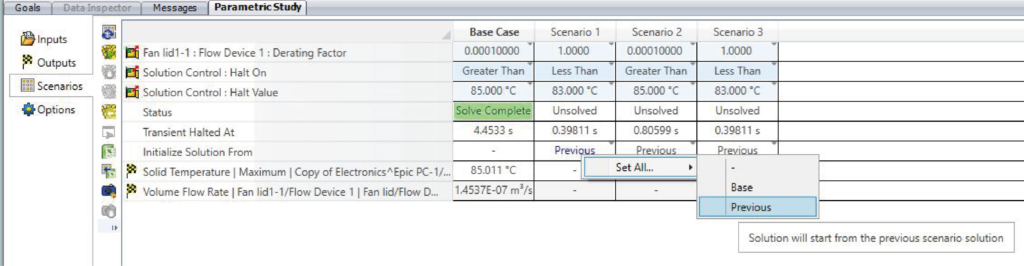
All that’s left is to solve.
Looking at results
While it’s solving I can double click on any scenario to load it and see how the solution is going in the Goals charts.
After the full parametric study is complete I can load any of the scenarios and use the usual results tools to interrogate my solution.
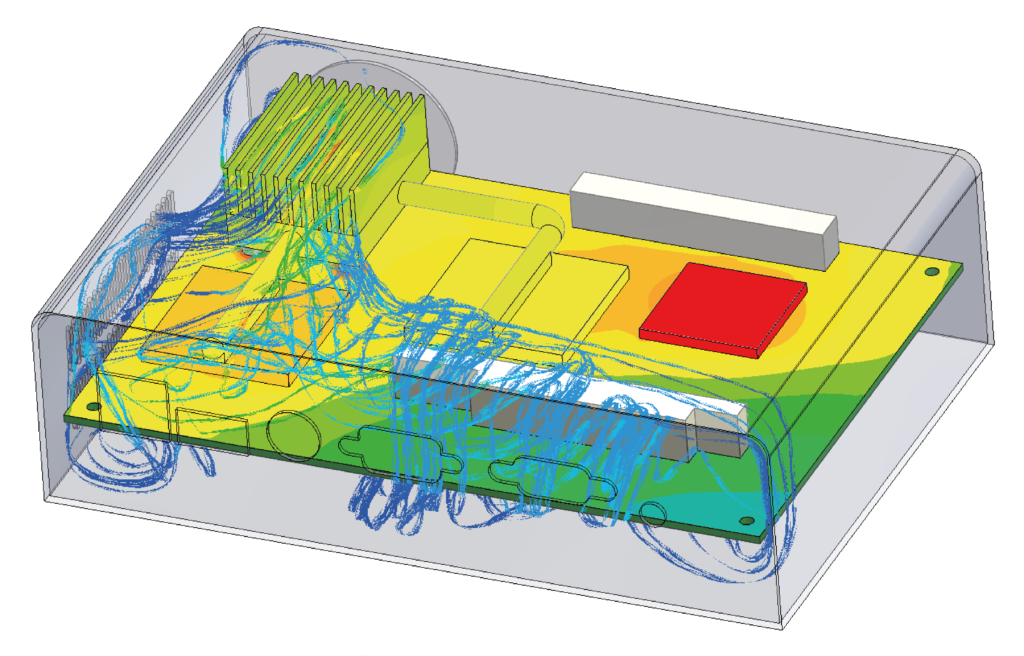
Find out more about Simcenter Flotherm XT 2020.1
Please visit Siemens Support Center to download the latest software release.
You can find out more on the new release at Simcenter Flotherm XT 2020.1: What’s new