UI Grudges Put to Rest – The Radial Menu
Change is inevitable but growth is optional. Sometimes change comes hurling at us, completely unexpectedly. I don’t want to open old wounds but Edgers from all walks of design were caustic when Solid Edge introduced the fluent ribbon bar. That was almost 10 years back.
Change often feels hard because it puts us outside of what is familiar, out of our habitual patterns of thinking and behaving, out of our comfort zone.
Like the pull-down menus, buttons on the ribbon were still located in a far off place away from the center of action which is the model.
Faced with the ominous threat of the supposed hardship of change, we designershave creative and often complex ways for relating to it. We procrastinate. We resist. We ignore. We avoid. We fret. Or we try to hide. Fortunately for Solid Edge, we have a descent and much celebrated user forum where you can not only vent out your dissent but also make feature requests since technical, planning, development and marketing teams are actively listening, participating and responding as well.
A designer’s best bet to rapidly issue commands then was still the context menu but Solid Edge also did a splendid job by additionally introducing the Radial Menu.
I would praise the Radial Menu for several reasons:
- Optimal use of space on the screen.
- Fast response time which can be customized.
- Not rigid – layout can be customized.
- Configurations can be created for different environments.
- Different layout with each theme.
The Radial Menu in Solid Edge has a well thought out design and hosts more commands compared to other popular CAD programs.
A famous product design and animation software called 3D Studio Max has something called a Quad menu which simply displays four popular menus abridged – go pick to your heart’s desire, we got your favorite pull down menus at the cursor.

Another competing MCAD program Autodesk Inventor has a hybrid menu that is primarily radial with a dangling pull down menu with some items having cascading sub-menus. Again an overdose of commands.
At the other end of the spectrum is the SolidWorks variation of the Radial Menu which is minimalist in design rendering it less useful. It also appears less encouraging to use. Additionally I don’t know if it is even customizable.
The Solid Edge Radial Menu in comparison strikes the right balance between space and usability. It appears compact but hosts as many as 16 commands in two concentric rings, almost all commands that one will ever need in a given environment. That’s right. The Radial Menu displays a different set of commands for each environment and sub-environment of Solid Edge.

Draft, Part, Assembly and Sheetmetal each have their own Radial Menus. It also changes when you switch from ordered mode to synchronous in Part and in Sheetmetal. Additionally, in sub-environments like 3D Sketch, Draft 2D Model, Broken out Section View, Draw in View, Edit Block mode, Harness Design, Frame, Profile/Sketch and ERA the Radial Menu automatically displays the relevant commands.
The default layout can be modified by opening the Customize dialog from the Quick Access ribbon bar:

Then choose the environment to customize and specify where you want to pick commands from – All commands or those from the ribbon. A custom macro can also be added to the Radial Menu for firing quickly.
To add a command to a slot on the Radial Menu, drag it from the list on the left and drop it on the slot in the Radial Menu preview on the right.

It is also possible to rearrange the commands within the Radial Menu. Simply drag and drop to the new location and the commands swap locations. Simple as playing candy crush.

Finally, all changes are stored in configurations called Themes. Once the customization is done, you can choose to save to the current theme or create a new one.
Using the Radial Menu is a breeze. Holding the RMB for a while until the menu appears then dragging to finally let go over the desired command is one way. Another is to simply give it a little yank or tug again using the RMB without waiting for the full menu to appear. This is called a gesture. With a gesture, the command in the direction of the drag appears in a flash and is also triggered.

Within the Customize dialog is a direct button to launch the Solid Edge Options dialog landing directly in the Helpers area where you can fine-tune the time and drag distance for the Radial Menu gesture.

Another grudge about the UI in Solid Edge is the bar on the bottom-right corner which hosts the view manipulation commands. Most of these are available in the good old context menu which pops up upon right-clicking in the graphic area.
Epilog:
A fast-responding, easy-to-use and fully customizable Radial Menu that makes optimal use of space should go long way in convincingly putting to rest any grudges about the Solid Edge UI beyond a shadow of doubt as far as initiating commands faster is concerned. The comments section is open but no pet-peeves please.
Besides keyboard shortcut which are not looked upon as an element of the user interface, another area which can enhance your experience with Solid Edge is the quick access bar which I will cover in a shortly upcoming article.
~Tushar Suradkar
 Solid Edge Users Facebook Group – Let’s Sync
Solid Edge Users Facebook Group – Let’s Sync

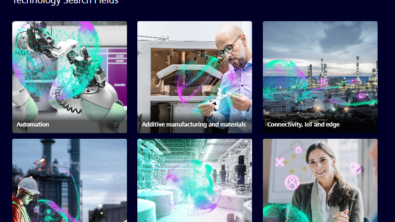

Comments