Remote Simulation Takes The Pain Out of Remote Solves
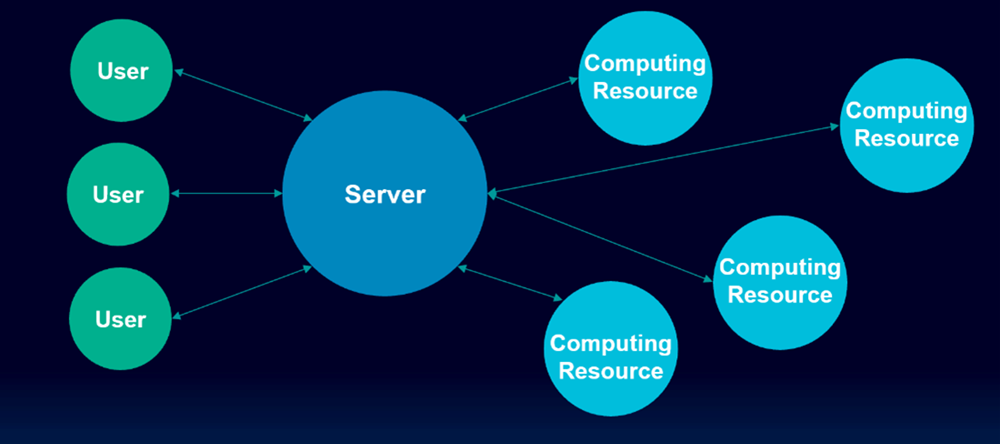
Simcenter 3D enables CAE analysts to perform simulations of many different physical phenomena throughout the design process, allowing them to gain invaluable insight into the dynamics of the problem at hand. The increasing complexity of models and systems means more complex are the simulations we need to perform. However, the enhanced complexity comes at a cost: it can take long hours, if not days, to solve these models. The hardware requirements to effectively run these simulations can be high: fast processors, extensive amounts of memory, and lightning-fast drives.
Why Do You Need To Perform Remote Solves?
Firstly, not everyone has access to this type of hardware at their desk. Secondly, It is not unusual for an organization to have a pool of shared powerful computational resources available. These can be standalone workstations or a cluster of machines organized together for extensive, parallel simulations. Accessing these separate resources typically requires jumping through a few extra hoops compared to running the simulation locally:
- Export the solver input files
- Find and include any needed referenced files
- Transfer the file package over the network to the target machine for a remote solve
- Log in to the target remote machine
- Check if the input files need modification to reflect the target remote machine’s local environment
- Launch the solve manually using command-line arguments
- Manually track the simulation progress. If there is no display, this requires sifting through real-time output files
- Copy the result files back to the local desktop
- Import results for post-processing
Quite tedious and time-consuming. With all of these steps, the chance of error increases, thereby reducing the efficiency of the analysis process further. The procedure can be even more complicated if the remote machine runs Linux, as is usually the case for dedicated, powerful computational resources.
Remote Simulation Streamlines The Process
This is where Remote Simulation shines. Remote Simulation makes submitting and monitoring solves on remote machines as straightforward as running them locally.
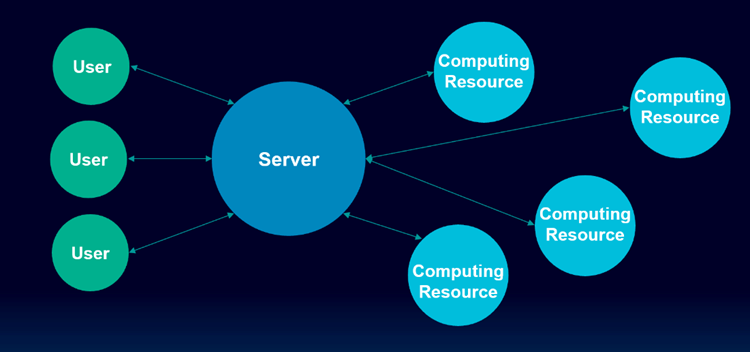
Launch Remote Simulation from the Solve ribbon. The command brings up the Remote Simulation client. Once logged into the remote simulation server, the dashboard appears. From here, you can see the history and status of all your solves (ongoing or completed). Submit a new remote solve by clicking on “Upload and Solve”.

Setup Runners And They Will Do The Footwork For You
Next, select a runner. Runners are machines configured to talk to the Remote Simulation Server. You can configure any number of workstations as a runner. Any new runner added to the server will automatically be available to all Remote Simulation users without any extra configuration. Runners can either be Windows or Linux resources.

After choosing the runner, enter solve-time parameters, such as the number of processes to use for parallel runs. Clicking OK here automates most of the tedious steps for remote solves highlighted above: it exports the input files, prepares them for remote execution, packages all required files, and transmits them to the server. Next, transfer the file package to the selected runner. Finally, once the models are uploaded, solves can also be launched directly from the web UI.
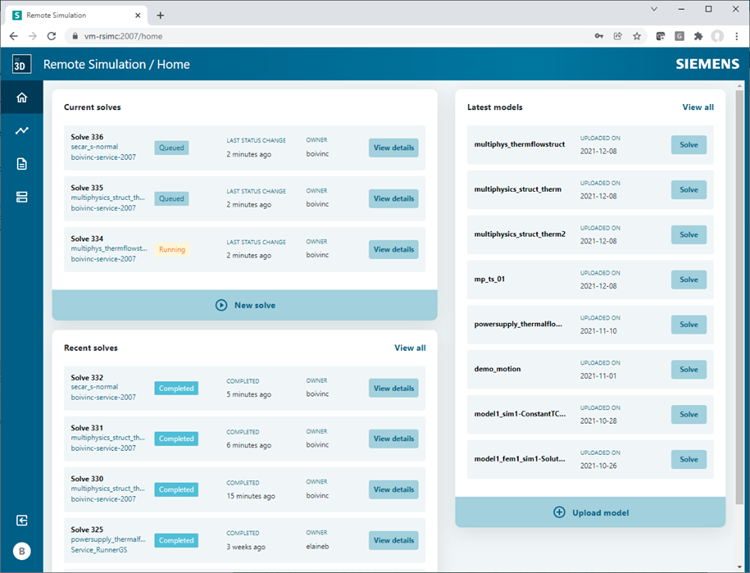
Runners with sequential queues only run a single solve at a time. New requests are queued if a runner is already busy with a task.
For Thermal Multiphysics, it is possible to leverage cluster resources, where runners will communicate directly with the cluster’s scheduler to allocate the proper resources. Future releases of Simcenter 3D will expand support to other solver types.
Monitor Remote Solves Just Like Local Solves
No more digging through files or staring at a black box when running solves remotely! The web interface lets you monitor the solution’s progress. A dashboard view provides an overview of the solves, like the one available from the Simcenter 3D client. The same information available locally is also available for remote solves when clicking on the details of a particular solution.
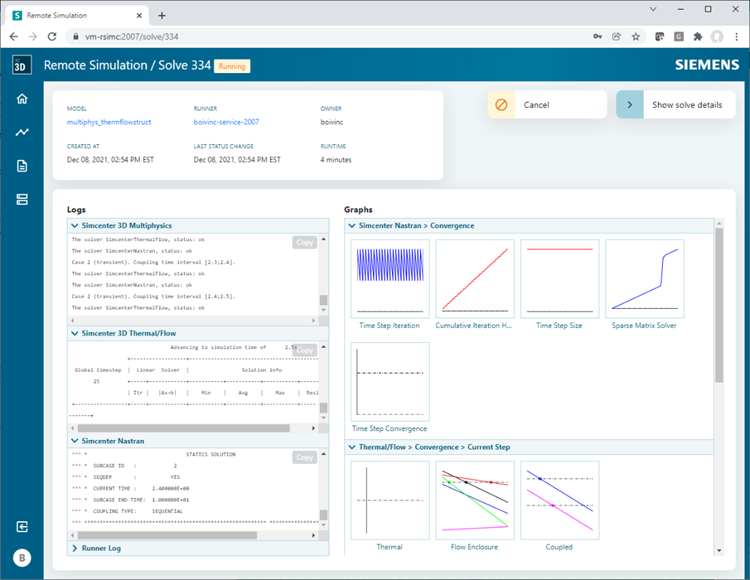
What Happens When The Remote Solve is Done?
The results are automatically transferred back to the server on completion. They can be downloaded via the web interface or the Remote Simulation client in Simcenter 3D to fetch the results and automatically load them. The files are now back on the local desktop machine.
In short, this effectively closes the loop for the remote solve, just as if the solve was done locally. Moreover, without requiring the user to access the remote machine or fumble through files manually!
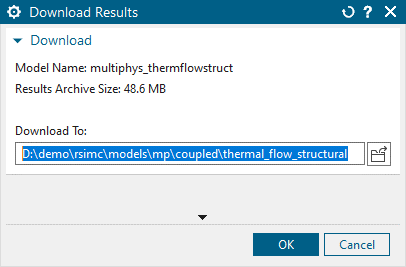
Downloading the results from the server 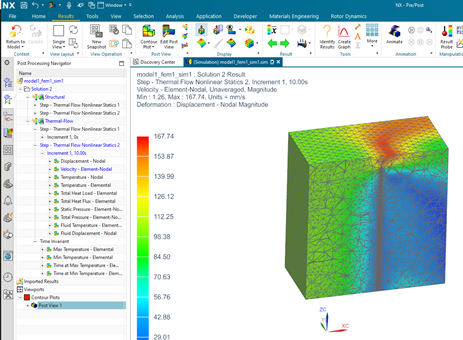
Opening the results on a local machine
The upcoming Simcenter 3D 2022.1 release supports the following solver environments in Remote Simulation:
- Simcenter Nastran
- Simcenter 3D Thermal Multiphysics
- Simcenter 3D Electronics System Cooling
- Simcenter 3D Space Systems Thermal
- Simcenter 3D Multiphysics
Future releases will include additional solver environments.
For more information on Simcenter 3D
- Learn What’s New in Simcenter 3D 2022.1 on January 11, 2022
- Simcenter 3D: Complete Guide
- Free Trial: Try Simcenter 3D online today for 30 days
- Visit Support Center to download the latest version of Simcenter 3D or contact support
- New customer? Contact us to discuss further


