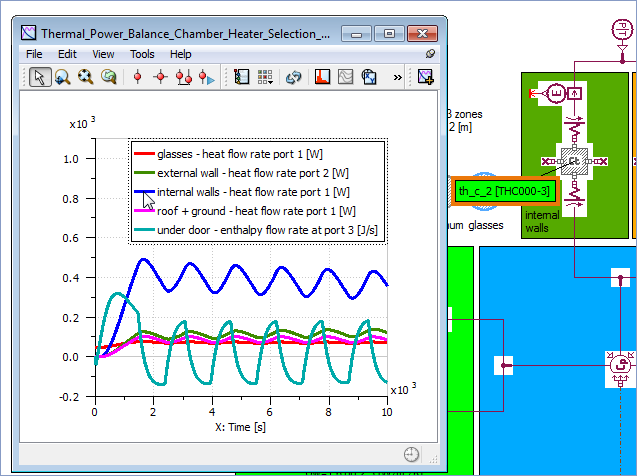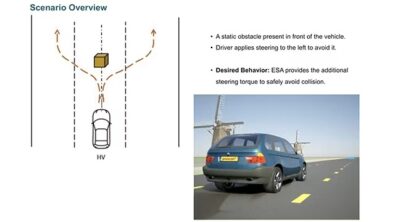6 tips to increase your productivity in Simcenter Amesim

Want to know how to increase your skills and significanly enhance your productivity when using Simcenter Amesim?
Read the complete article on our Knowledge Base
Learn more tips by attending our Trifecta event in Troy, Michigan (US)
Tip #1 – Use the right search tools to bring everything closer…
… which is why Simcenter Amesim is equipped with it where it matters the most.
Search the Library tree to get access to all the libraries that you have at your disposal (and their contents), making it as easy and simple to find what you need to build your model. In addition, you can search the model explorer, which gives you a clear view of which components and submodels you have already included in your model.

Tip #2 – Identify where your data is coming from
Ever had a plot open in a model without knowing where the data you’re looking at is coming from?
If your model is very dense and generating large quantities of data that are difficult to precisely identify, the simplest way to find the source of your data is to just click the curve you’re looking at in the legend, and a label will be displayed on the component generating it.
Tip #3 – Make your sketch readable again
If you feel that your model is starting to out-grow your screen, there’s an easy way to increase your sketch real estate. Simply zoom out (by for example CTRL + scrolling, or by pressing CTRL +-). Once you zoom back to the original zoom level (CTRL + 0 to zoom to a view that contains the entire sketch, or CTRL + 1 to zoom to 1:1 scale), you’ll find that your sketch has grown.

Tip #4 – Benefit from the power of cross-results
Engineers are often on the lookout for parameters and variables that will have an impact on the performance of their system.
This is why cross-results is a powerful tool: set up a number of batch runs (a parameter sensitivity study), then you can define a post-processed variable (for instance, a useful result or performance metric).
Once you’ve run your batch of simulations, you can simply display a plot of your cross-results, which represent the variation of your performance metric across the range of simulations you performed in your batch run.
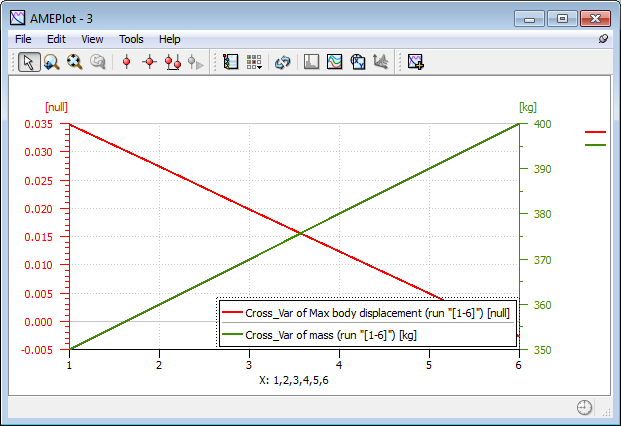
Tip #5 – Comment your model
In a collaborative work environment, too much information can sometimes be a hindrance, but too little information sometimes spells disaster for the project you’re working on.
You can avoid this by annotating your Simcenter Amesim components – simply right click any component and choose “Comment… “. Any comments you add will be displayed as a tool-tip for your component. Simply hover over it with your mouse to display it.

For an even bigger range of annotation possibilities, you can also append files, comments and other types of data by using the properties pane (View > Show/Hide > Properties).

Tip #6 – Easily switch between units
Everyone does not use the same units when doing their physical calculations. Fully aware of this fact, we’ve made it so that the experience of switching between units is as easy and painless as it can be.
In parameter and simulation mode, simply double-click the unit of the variable you want to convert, and select the new unit from the drop-down list.
You can also access the Unit Management tool (settings menu) to convert all of the units in your model to a specific set of units (SI, US units, and even custom sets of your own unit definitions).