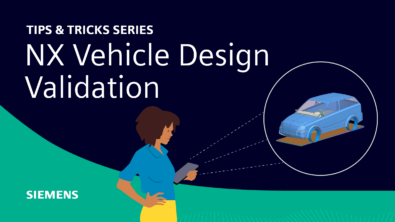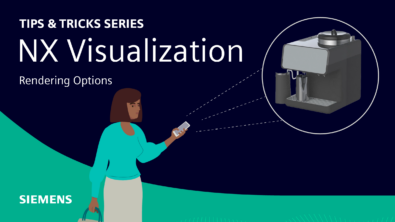Getting Hands On with CAD at GM PLM Showcase


Take touch devices for example. If you follow our NX Quick Tips series, you know we have been talking a lot lately about touchscreen CAD. Earlier this week, GM employees had a chance to get literal hands-on experience with NX CAD on a Surface Pro 3. It was part of the GM PLM Showcase that Siemens PLM Software participated in. More on that later. During the event, a few people asked me what I thought about using CAD on a tablet. My opinion? It’s definitely the way of the future.
If you think about how we naturally interact with our environment and the world around us, it’s with our hands. Back when you were still using a drafting board, you created models with pencil and paper—and your hands. Why shouldn’t using computers be any different? Right now you’re used to your mouse, but there may come a day when people look at computer mice and wonder why on earth we ever used them!
For now though, touchscreen CAD is still a relatively new and unadopted technology, at least among the people I speak with. It is mainly beneficial for flashy demos, model reviews, and general collaboration with teams. That sentiment was echoed by attendees of the PLM Showcase at GM’s Technical Center in Detroit earlier this week.
Roughly 900 employees, managers, and executives stopped by throughout the daylong event to learn more about PLM and the benefits that our solutions offer. They spoke with Siemens PLM employees, got to learn more about our software, and some even tried it out for themselves.
I had the chance to meet some of our CAD users and hear their thoughts on NX, especially with regard to working on touch devices. You may agree with some of these views, or maybe you don’t. Either way, I thought it would be cool to share with you what I learned!

First, you may notice there are a few new presentation roles available to you. There is the regular user role, but then we also have a touch panel role and touch tablet role. The names are pretty self-explanatory, but each offers some unique strengths that play to a particular device, especially with regard to size and how you interact with it.
The touch panel role, for example, is best for a large screen such as that which we were working on during the PLM Showcase. When you have a panel display, it typically sits on your desk much like a traditional PC. With a larger screen in the traditional NX layout, you’ll find your arms will tire from constantly reaching to the top to access various commands and menus. It makes it rather awkward and uncomfortable to work, particularly for extended periods of time. This is where the touch panel role excels.

The touch panel role:
- Moves the command ribbon to the bottom of your screen
- Increases the icon size
- Features a scrollable ribbon
Overall, these changes make it less tiresome for you to work on a touch panel. It’s easier to reach and select commands, and you get access to the full list of menus via the patented scrolling feature.
There is also the touch tablet role. This is designed for, you guessed it, tablets! Since a tablet is a smaller, handheld device it requires an interface all its own. If you use a traditional role, the commands are too small to easily select with your finger. Chances are, you’ll end up selecting a different command than the one you want, or you’ll push multiple commands at once. The touch panel role won’t work, because you typically hold the tablet at its sides, and you will have to stretch your hands awkwardly to reach the command ribbon at the bottom of the screen without losing your grip on the device.

The touch tablet role:
- Moves the slim ribbon to the top of screen
- Condenses icons to a single line
- Increases the icon size
- Allows you to scroll through to find all commands
So, icons are large enough to easily select the correct one with a single finger. The ribbon bar doesn’t take up most of your screen, but you can still access and launch all commands with this role.
Next, we went over some of the basic touch gestures and commands. One of the reasons I foresee touch becoming the “mainstream” way of computer-aided design is that touch is more intuitive. The gestures are pretty much universal across devices and platforms. Chances are if you’ve ever used a smartphone—ANY smartphone—you will be able to pick up a phone or tablet and know exactly what to do. Swipe, pinch to zoom… even children know this. Hand any 2 year old a tablet, and you’ll see what I mean.
These same gestures work in NX CAD. There is a helpful touch tutorial located in these presentation roles to help you out in a pinch (Hint: Look for the finger icon on the left sidebar to launch this). But you should know most of these already. Watch the video to see a walk-through of how to manipulate the view of your model and cycle through command selection with Quick Pick using these special touch gestures.
One of the best parts for me was seeing everyone try it for themselves. Reactions from the employees at GM were positive, and while some people are still skeptical, I think once you try it on your own, you will have a change of heart.
There was more to the event than just touch though! Sam got to answer a lot of specific questions about how to model things in NX, and I got to learn a thing or two about CAD from the people who were there. It was a great experience. A big thank you to everyone who stopped by and took part in the event, as well as to those who organized it!
Looking for more tips? Check out the Knowledge Base for our latest tutorials. And if you’re interested in being a guest author, let me know! We’re always looking for fresh perspectives from our customers and partners.