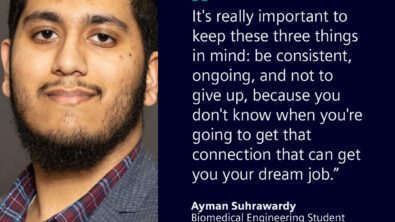How to accept, claim and share digital credentials on Credly

Digital credentials are an excellent way to validate your knowledge, skills and abilities. Whether you’re a student augmenting your degree or a professional preparing for a new role, digital credentials show others that you’ve put in the time to learn and gain new skills.
Siemens offers a variety of digital credentials on Credly – follow these instructions to accept, claim and share digital credentials so that employers can see what you have to offer!
Accepting digital credentials
After earning a digital badge, you’ll receive an email from Credly to notify you. To ensure the message doesn’t land in your spam folder, add admin@yourclaim.com to your contacts. Inside the email, you’ll find a button labeled Accept Your Badge—click on it to begin.
If you’re already a Credly user, log in to your existing account to claim your badge. If you’re new to the platform, you’ll have to create an account. Simply provide your name, country, postal code and a password, then agree to the terms and conditions. Once you hit Create My Account, a confirmation email will arrive in your inbox. Complete the setup by following the instructions in that email.
Claiming digital credentials
After acceptance, you’ll decide how you want to manage future credentials. We recommend using auto-accept, which automatically adds new badges issued by the same organization to your account. Alternatively, you can choose manual approval for each one.
Next, decide whether your credential should be public or private. Choosing a public setting ensures that others can see and verify your badge, while a private setting keeps it visible only to you. We recommend setting it to public so that others can see your qualifications skills, but it’s up to you.
Sharing digital credentials
Credly offers multiple ways to share your badge, such as linking it to your social media profiles like LinkedIn, Facebook or Twitter. You may need to give Credly permission to post on your behalf — just follow the prompts to authorize this.
Other sharing options include embedding the badge on your website, downloading it as an open badge file, or copying the badge URL to insert into your resume or email signature.
Here’s a step-by-step guide to sharing your badge on LinkedIn for example:
Once your credential is claimed, you’ll land on the Share page.

Selecting Share will display all available options for sharing your badge.
If your LinkedIn account isn’t linked to your profile yet, click Connect. You’ll then need to log in to your LinkedIn account and grant Credly access.

After connecting, you’ll see the options to Add to Profile or Share to Feed. To add your badge to your profile without sharing it to your feed, uncheck Share to Feed. Alternatively, you can do the opposite to share only to your feed.
Note: When sharing to your feed, you can include a custom message, but it must be 1,100 characters or fewer.

Next, click Share to LinkedIn.
You can also watch this video walking you through the whole process:
It’s as simple as that! With just a few steps, your digital credential is ready to use. For any issues or concerns, Credly’s support team is available to assist.
Check out the credentials page on our website to learn more about our credentialing program.