The Solid Edge Command Finder is Your Friend
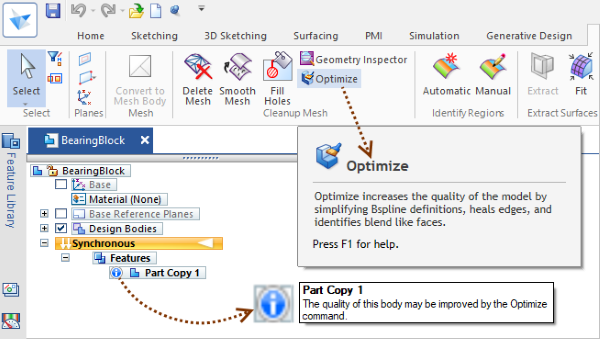
Using a new CAD system for the first time can be a daunting task, especially if you are already familiar with other systems. CAD pundits will advise unlearning the previous program to master Solid Edge, but Solid Edge has other plans for you.
Along with the apprentice mode and animated tooltips, the command finder is a little help-bot that eases your transition from other CAD systems and assists you fathom the depths of Solid Edge.
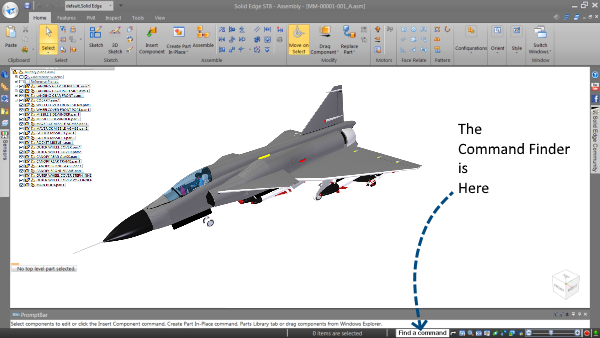
The Command Finder helps you discover where a command resides in the Solid Edge interface. It can also find commands in Solid Edge similar to those in other CAD systems. Here are some examples.
The Command Finder opens as a floating window that can be repositioned and remains on-screen until you close it. Type a word and press Enter in the Command Finder and it returns a list of possible matches that include a short description of the function.
Command Finder for a new CAD user
A user who is not familiar with any CAD but is newly indulging in the fun and art of 3D solid modeling in Solid Edge could be easily bogged down with lots of new terminologies
Say he/she wants to remove material from a solid block and not sure about the command to use. So material removal is a layman terminology or at best one used by a shop floor person.
By entering ‘Remove’, the Command Finder lists all commands in Solid Edge that can be used to remove material. Moving your mouse over the icon locates the command in the Ribbon. If you click on a command either in the ribbon or the Command Finder window, the command is activated.
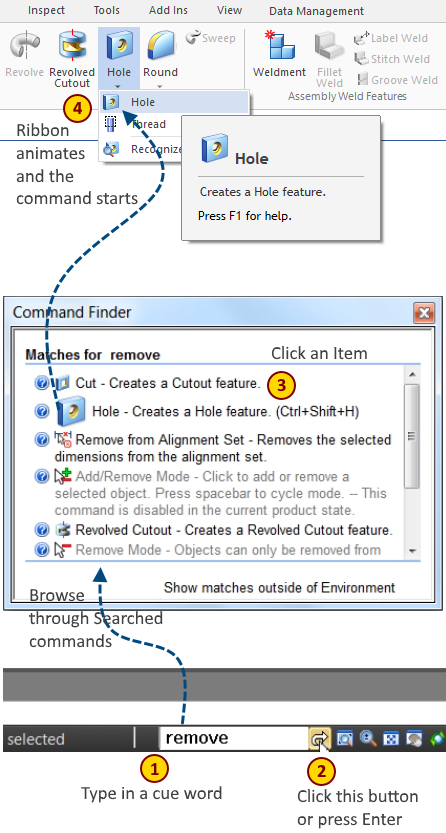
Command Finder for experienced Solid Edge users
The command finder is primarily designed to locate Solid Edge commands. This is useful for quickly finding commands you do not use too often. For example, locating the parting surface command which is buried deep in a drop-down menu under the modify surfaces group. In this case, typing either parting or simply split does the job.
Command Finder for other CAD users
To create a hollow in Pro Engineer, the Shell command is used. Typing Shell in the Command Finder quickly shows the equivalent commands in Solid Edge – ‘Thin Wall’ and ‘Thin Region’. Hover your mouse over the options and Solid Edge points out where to find the command in the ribbon bar.
Command Finder for 2D CAD Migrant
The same technique also works in 2D and if you are an AutoCAD user moving to Solid Edge, the Command Finder will make the learning curve easier. In this example, I will find the equivalent tool to the object snap command of AutoCAD. In Solid Edge, it is called Relationships and resides on its tab in the IntelliSketch dialog. Related commands are also listed in this case like the Alignment Indicator. The command prompt along the bottom also offers help and guidance.
Command Finder for Synchronous Users
When you open a STEP file or other type of non-native file type in Solid Edge it is added as a Part Copy or Body Feature. In both cases, the Pathfinder icon shows an additional blue color “i” icon. Hovering the mouse cursor over this icon reveals a helpful tip about improving the quality of the body using the Optimize command.
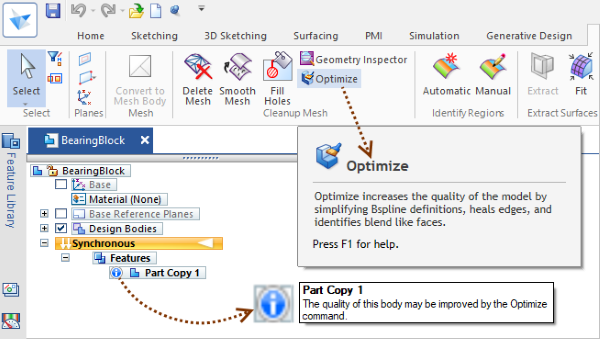
This command can be easily found on the ribbon bar using the command finder.
For all types of users new or old or for even those migrating from older 2D and 3D CAD systems to Solid Edge, the Command Finder acts as a CAD buddy. The command finder is your friend.
Tushar Suradkar
Join the Solid Edge User Group on FaceBook:



Comments