Solid Edge Sensors: Orifice Plate, by Tushar Suradkar
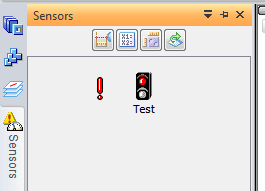
[editor] This is an article submitted by Tushar Suradkar for publishing in the Solid Edge Community Blog.
Solid Edge Can Sense
Solid Edge has a feature called Sensors – call it your sixth sense.
And it helps everyone who uses Solid Edge – machinists, mold tooling designers, sheet metal specialists and everyone.
Sensors in Solid Edge are highly developed, each intended to be used for a different purpose.
This article takes the example of an orifice design and shows how the Surface Area Sensor can make life easier for a designer.
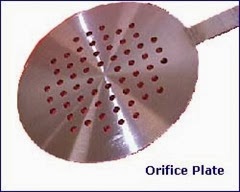 Problem Definition
Problem Definition
The task is to design an orifice plate as shown in figure. The plate is circular and has numerous circular holes.
Take a simplified design by using a pattern of holes along the periphery as shown in figure for next step.
The amount or rate of fluid flowing through the orifice is an in-direct function of the surface area of the circular face of the Orifice Plate. The more the area of the face, lesser the area of the holes and lesser the amount of flowing fluid.
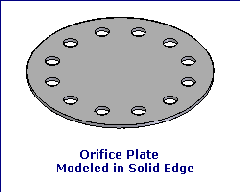 What is a Sensor
What is a Sensor
Keeping that in mind, setup a Surface Area Sensor that will alert you whenever the surface area crosses a pre-defined limit.
By now you must have gathered a faint idea about a sensor. Per Solid Edge Help,
You can use the Sensors tab on the EdgeBar tool to define and keep track of design parameters for your parts and assemblies.
Setup the Sensor
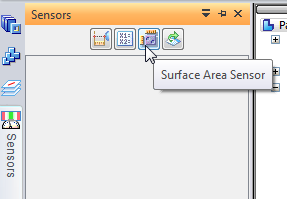 1. Click on the Sensors tab on the EdgeBar.
1. Click on the Sensors tab on the EdgeBar.
see figure.
2. Click the Surface Area Sensor button at the top of this tab.
Specify Surface Areas
Select the top face of the Orifice Plate.
See figure. This is the positive area.
Click accept
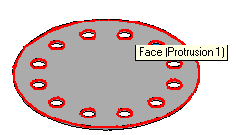 The next tool on the ribbon bar is to select negative area. Since the holes are also a part of the circular face of the plate, there is no need to specify negative area separately.
The next tool on the ribbon bar is to select negative area. Since the holes are also a part of the circular face of the plate, there is no need to specify negative area separately.
You specify a negative area exclusively in cases where there is a disjoint area on another face on the model that you want to include in the calculations, if required by that particular design.
Specify Sensor Parameters
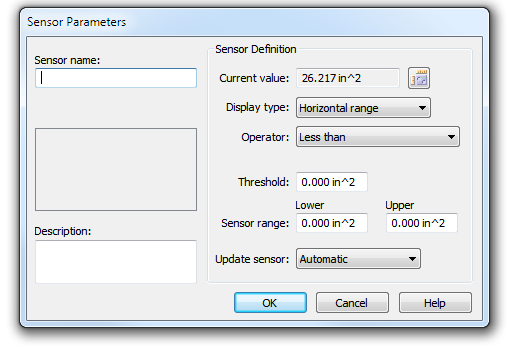
By now, the Sensor Parameters dialog has popped up so you can educate the sensor.
Type in a Name for the sensor something like Orifice Design or even your pet’s name will do.
In the Sensor Definition area, the current value is now displayed.
Just right to the current value is the Edit Area Value button (1 in fig) that you can click if you want to re-specify the area again.
Specify Limits
Set other options as shown (2 and 3 in figure)
Specify a Threshold value of 1500 or as may be in your case.
See red ball no. 4 in figure above.
Take a glance at the description generated and appreciate how the sensor also thinks for you.
By setting Display Type to Horizontal range, you can check if the area falls between two values that you specify in the Sensor Range area.
For the present case, select True/False since we are interested in checking the surface area and arrest the design when it goes beyond/falls below a preset mark.
Sensor Ready – Test It
The final step is to use your sixth sense – the Orifice Sensor.
Right click on the Sensor tab and select Tear Off from the menu.
You do this to view both the sensor and the Feature Pathfinder tab as you change the surface area.
Sensor Working
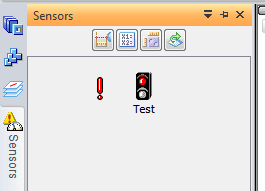 Switch to the Feature Pathfinder tab and change the diameter of the hole or the count in the pattern (since the diameter of the plate is to be kept fixed).
Switch to the Feature Pathfinder tab and change the diameter of the hole or the count in the pattern (since the diameter of the plate is to be kept fixed).
Now with the sensor thinking for you in the background, feel free to experiment with the orifice dimensions.
As soon as the surface area for the Orifice Plate crosses the threshold limit that you specified earlier, the sensor will change the green signal to red.
Note : Anytime you wish to change any of the sensor settings, right-click on the Orifice Sensor and select Edit from the menu.
~ Tushar Suradkar



Comments