Keyboard shortcuts in Solid Edge

One of the easiest ways to be more efficient at CAD design is to learn and master common keyboard and mouse shortcuts. Solid Edge provides extensive keyboard shortcuts to perform regular tasks with simple key strokes. Keyboard shortcuts in the Solid Edge interface are a great way for experienced users to speed up getting through common tasks. When you’re able to use shortcuts, you can drastically simplify your on-screen interface, and save more space for graphics.
Here are some of the major advantages of using keyboard shortcuts:
Productivity and efficiency
Built-in Solid Edge shortcut menus and keystrokes allow you to be significantly more productive.
Multi-tasking
Combination of keyboard and mouse commands allow you to do multiple things at the same time,e.g. Performing scroll on dimension text changes the dimension value however scrolling outside the dimension text box, zooms in/out the on the model. To override this behavior keep Ctrl key pressed while scrolling and see dimension value getting change from edit control.
More graphics space
Using shortcuts allows you to drastically simplify your on-screen interface, and save more space for graphics. For large assemblies, you are required to use more graphics area and thus more screen space.Use Ctrl+F1 to Show/Hide command ribbon, giving you more graphics area to work with. Commands can still be accessed by using the radial menu, popup menus, and via keyboard shortcuts.
Precision
When you have a job that requires precision, it’s you should probably use the keyboard. For example, when locating keypoint (during constraints, dimensioning, and other tasks), it’s good to use keyboard shortcuts to save precious time and take more precise control.
Complementarity
You can combine the advantages of using the keyboard with those of using the mouse. Best example is in view manipulation commands, Ctrl+Shift+Scroll Up/Down gives you control over perspective on/off. This provides you with an alternate means for invoking commands that would otherwise be accessible only through a menu, mouse, or an aspect of the user interface. These shortcuts can expedite common operations by reducing input sequences to a few keystrokes.
Once you become familiar with shortcuts, they’re the quickest way to complete your tasks. Shortcuts can provide an easier and quicker method of using computer programs.
Set of tables gives list of keyboard shortcuts and useful tips. Prints copies of tables will be handy for daily work.
Standard and View Manipulation

Selection

Keypoint Selection
 Solid Edge provides you with the ability to select different types of keypoint during various commands and workflows. Let’s take the example of dimension command (same applies to other commands as well),
Solid Edge provides you with the ability to select different types of keypoint during various commands and workflows. Let’s take the example of dimension command (same applies to other commands as well),
Dimensioning to keypoint in Solid Edge can be made easier, and in certain situations more accurate, by using keyboard shortcuts. This one is most easily remembered with the word “MICE”.
Hovering on a segment and pressing one of the following shortcuts will jump the cursor to the nearest selection. This saves you time and adds accuracy (can be used while sketching, dimensioning, constraining, etc)

Sketching

PMI
 This covers some commonly used shortcut keys for dimensions and annotation. Pixel Size PMI command sets the text size of all PMI elements to display using a fixed pixel size rather than a relative model size. When you use Pixel Size PMI display, you can adjust the default pixel size of 20.
This covers some commonly used shortcut keys for dimensions and annotation. Pixel Size PMI command sets the text size of all PMI elements to display using a fixed pixel size rather than a relative model size. When you use Pixel Size PMI display, you can adjust the default pixel size of 20.

Synchronous
Useful shortcut keys in synchronous mode.

Steering Wheel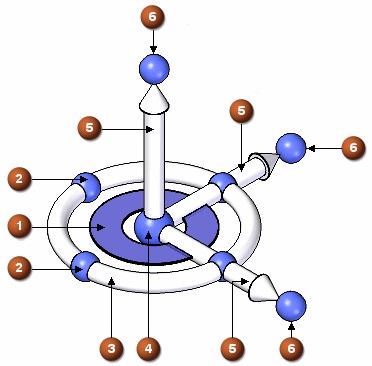
The following illustration and table lists the component name and all functions for each component of the steering wheel. You can use the following left mouse button (LMB) actions to manipulate selected elements with the steering wheel or to reposition the wheel:
LMB drag, LMB, LMB + Shift click, LMB + Shift drag, LMB + Ctrl drag, LMB + Ctrl click

Surfacing, Curves and Features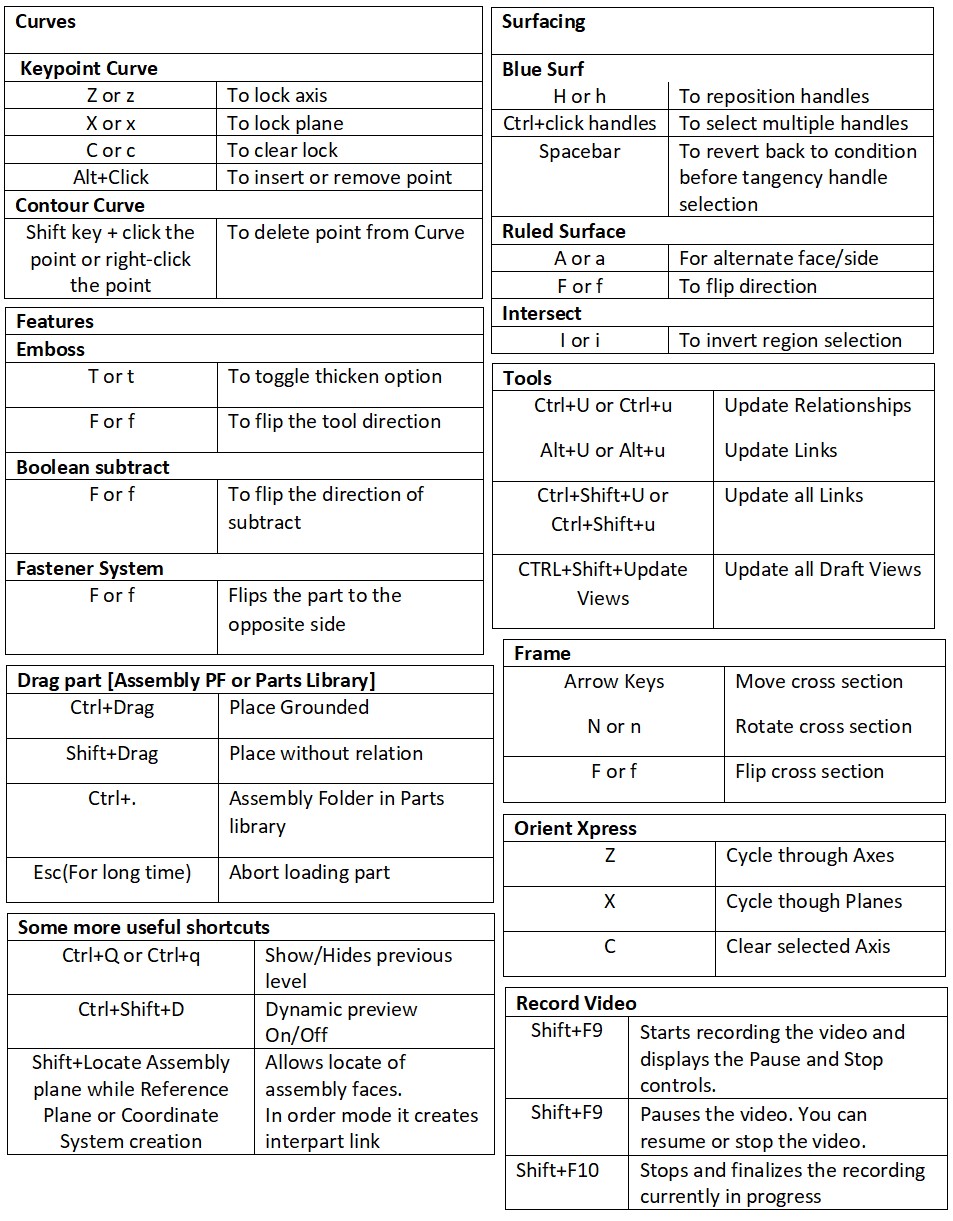
Accessing Command Ribbon and Customizing
You can know all keyboard shortcuts for accessing commands in each environment of Solid Edge.
Select customize application. This tells you the keyboard shortcuts for all commands in each environment of Solid Edge. This also gives you the option to select keyboard shortcuts of your choice. You can delete existing shortcuts, either default shortcuts or shortcuts you have created. Print option gives way to print all keyboard shortcuts to access commands.

![]()
Begin by pressing the ALT key, which presents the shortcut keys for the commands.

Commands for the quick access toolbar, ribbon bar, and Solid Edge application menu can all be accessed here. For example:
ALT + P: accesses the PMI tab on the ribbon
ALT + A: accesses the Application menu
Once a tab on the ribbon is activated, the keystrokes for commands hosted on the tab are displayed.
For example, pressing A + B: initiates the “Angle Between” command.
Alternatively, simply key-in numbers for fast access to frequently used commands on the quick access toolbar: ALT + 1: save the file currently open, ALT + 4: open a file.



Comments