CAMWorks on the job training: – by Michael Buchli
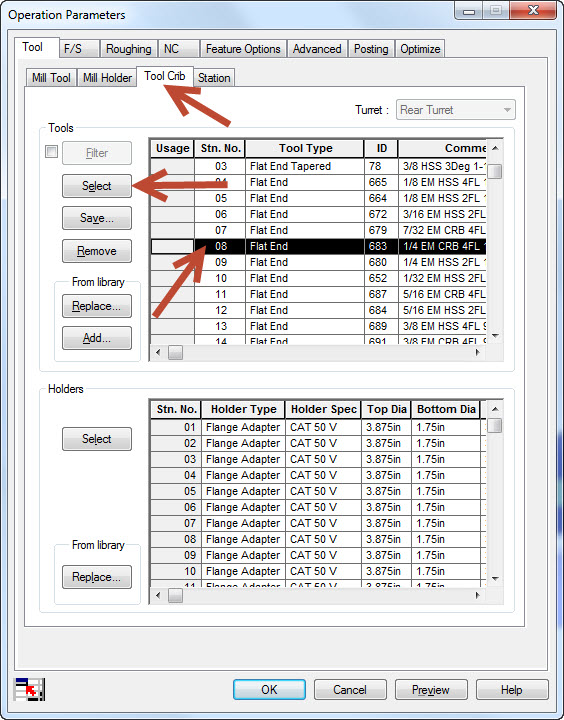
[editor]: This article was guest written by Michael Buchli, author of The CAMWorks Guide. Michael has worked for CAD resellers, but is now working in industry. Thanks to Michael for submitting this article.
As we look at new technology and the understanding that we live in a world where we are always expected to do more work in less time with fewer people, we often get stuck between integrating the new technology and “just get it done” mentality. When most of us look at a tool like CAMWorks, we love the idea feature based technology and the automation it has to make the most repetitive task seem fun and enjoyable like it’s the first time we did it. We get the new software, go to training, sit down and start using it to find us stuck in the scenario previously mentioned. “If I only had more time, I could really change how we do things but………..” This happens with all new technology or evolution changes within a company. We have a great idea but then we are stuck with having to do our “real” job to keep up with demand, after all that’s what pays for this new process. So how do we get where we want to be while taking care of business? With CAMWorks, we can actually achieve both by doing a little on the job training. Let’s go through the steps to start teaching CAMWorks how we program out parts while getting our “real” job done.
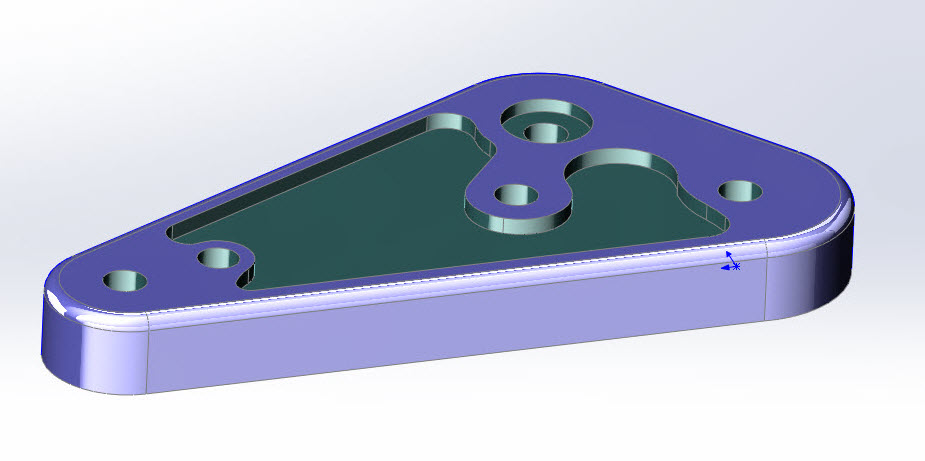 We will start by opening out part. The part I am going to open can be found in the examples folder installed with CAMWorks. Normally it is found in CAMWorks Data/examples/mill.
We will start by opening out part. The part I am going to open can be found in the examples folder installed with CAMWorks. Normally it is found in CAMWorks Data/examples/mill.
With the part open, we will go through our usual CAMWorks workflow to start programming a part:
- Define the Machine
- Set the Stock
- Extract Machinable Features or Insert Mill/Part Setup and select the features
- Generate Operation Plan
- Define the tools you want to use along with Feeds/Speeds depth of cut per pass and Leadin/Leadout.
- Generate Toolpath
The 6 items above are a standard process to program and part in CAMWorks. Below we will briefly go over these steps.
- Define the Machine.
You can define the machine in several ways. Generally I define the machine by selecting “Option A” or “Option B”. (image below) Option A is pretty self-explanatory, click the button and the box will open. Option B requires you to “right” click on the CAMWorks NC Manager and then select “Define Machine”.
Once the dialog opens, you can select the machine. In the image below it doesn’t have specific machines defined. Depending on the options changed in the Technology database, you may see your specific machines. In our example, we will be using standard 3 axis milling so we will select “Mill-in”.
2. Stock Manager.
Defining the Stock manager can be done by selecting Option A or Option B. The methods for selecting Option B are the same as in step 1. For our example we can leave the stock set the way it is without any size changes.
3. Extract Machinable Features
At this point you could just use “Extract Machinable Features” to find the pockets and holes. In our example, we will insert a “Mill Part Setup” or “insert Setup”.
Next, we will insert a 2.5 axis feature and create a strategy to machine the pocket in the middle.
With the dialog open, the strategy will be “Pocket” and we will select the bottom face of the pocket to find the perimeter. (Note: you can also pick the top edge or the pocket and CAMWorks will automatically pick the connected edges forming a loop selection like you would see in your CAD tool.
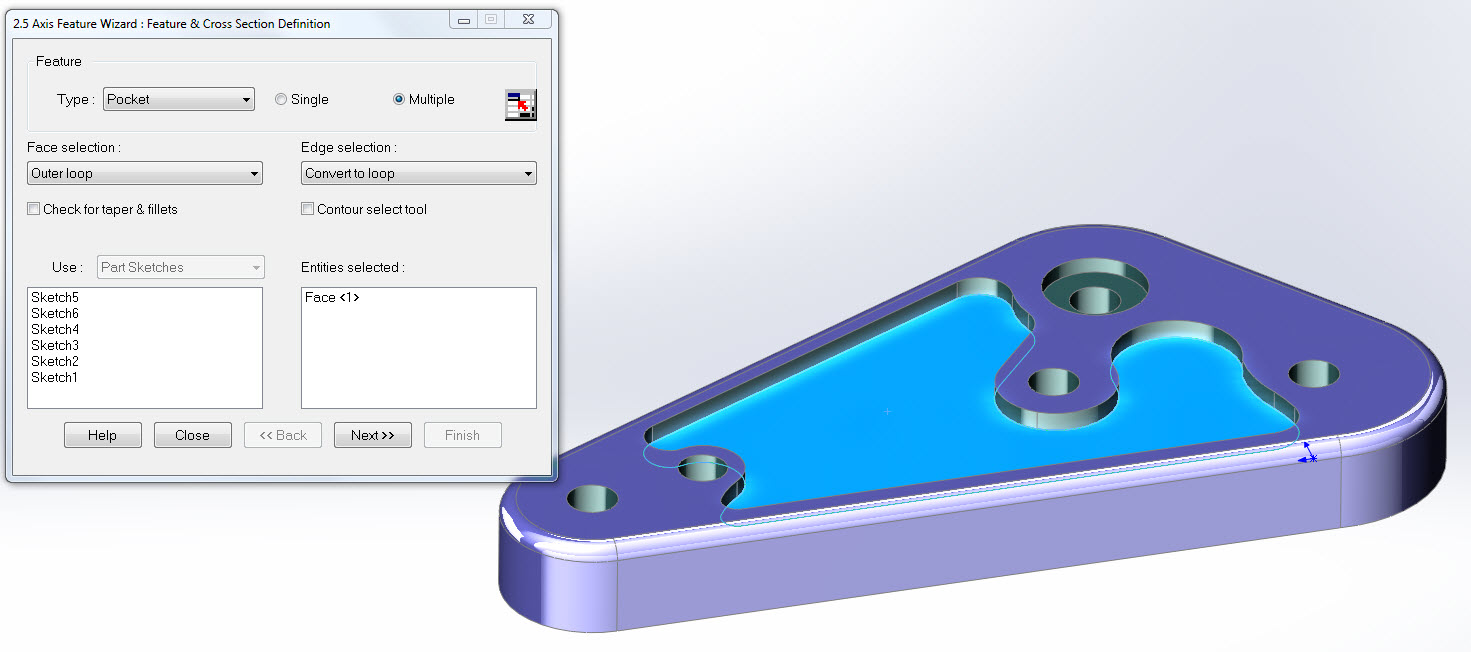
After selecting the edge, click “Next”. Select the top face of the part and the depth will automatically change to Upto Face. Click “Next”.
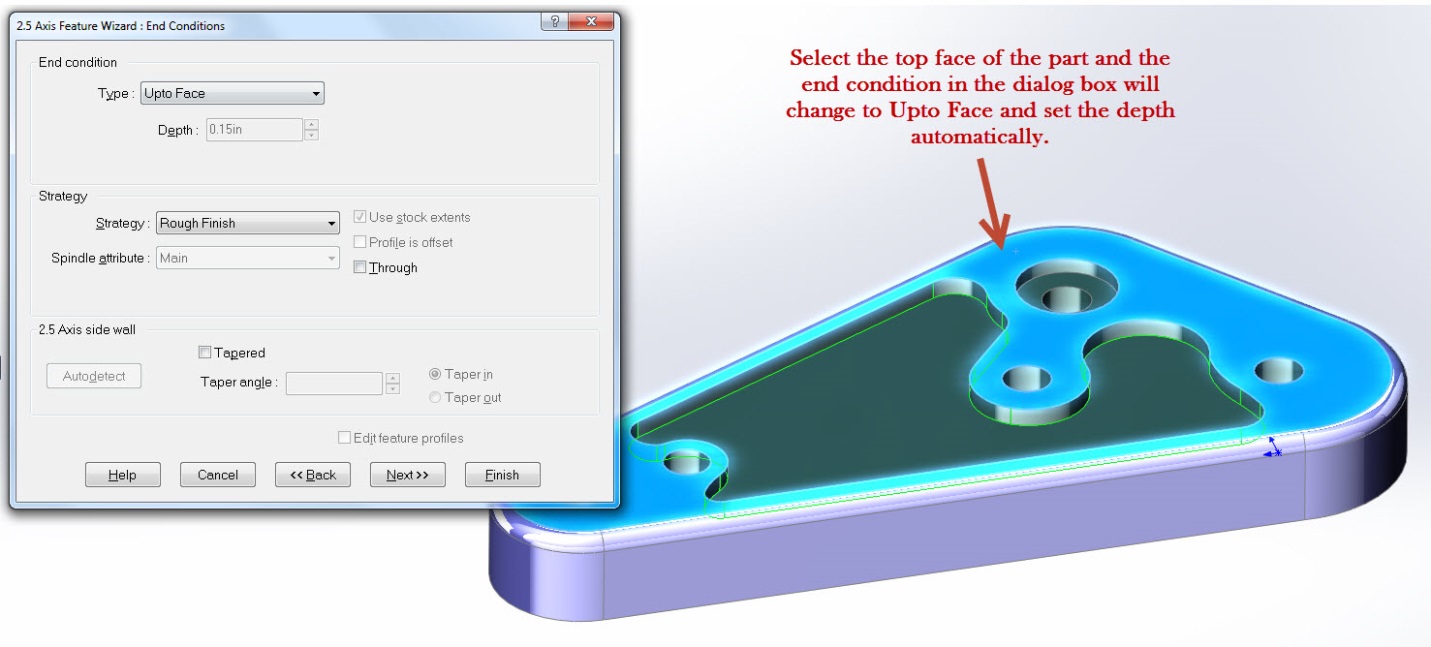
Select “Finish” completing the pocket feature. A dialog will come back up to allow you to continue adding features. For this exercise, we will select “Close” and just work with one feature.
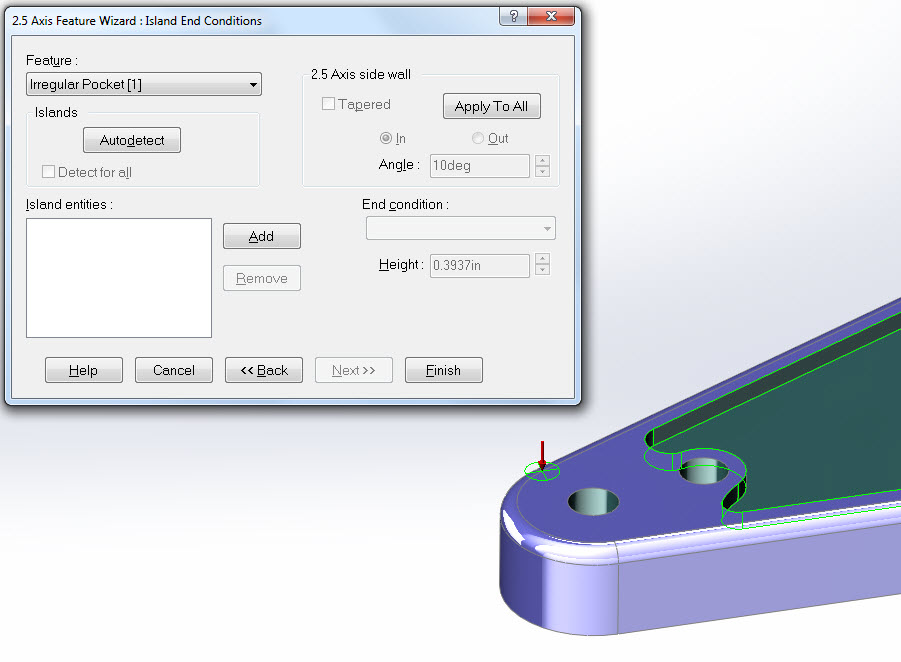
4. Generate Operation Plan
You can “Generate Operation Plan” a couple different ways. 1. Select Generate Operation Plan from the CAMWorks Toolbar. 2. Right Click on the setup or feature and select Generate Operation Plan from the right click menu.
5. Define the Tools
Once the operation is generated the operation tree will show a rough and finish mill for the pocket. From here we will make changes to one of the operations to show how to “teach” CAMWorks how we program parts. To edit the operation, Right Click on the Rough Mill operation and select “Edit Definition”.
In the Operations Parameters dialog, go to the “Tool Crib” tab under Tools and change the End Mill to ¼ EM CRB. Select the row then click “Select” to add the row.
6. Generate Toolpath
With the tool changed, update the Feeds and Speeds on the F/S tab along with the depth of cut per pass in the “Roughing Tab”. Once these steps are completed, click “OK” to accept the changes to this operation. After selecting OK you should see the toolpath update to your changes.
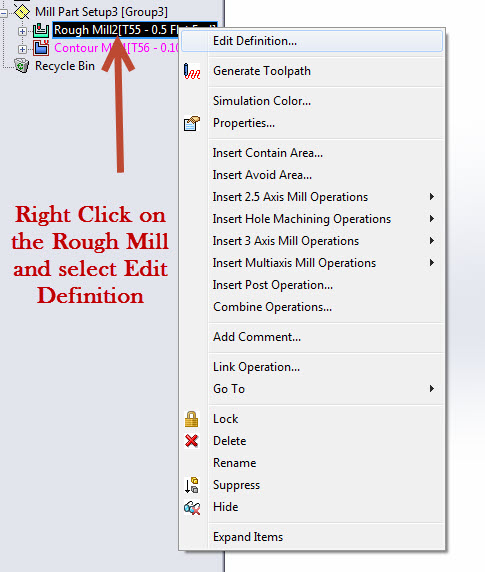
At this point, you would to go to the contour/finish operation and make the changes you want to reflect how you would machine this part in your machine. For this exercise we will jump past making those changes.
If you were programming a complete part you would want to finish programming a part with all the features before going through and saving the operation updates. It is important to mention that when “teaching” CAMWorks, you want to make changes to the tools and operations for 80% of what you are programming. When using automation it is important to use the 80/20 rule. Set the automation to automatically remember 80% of what you do. CAMWorks looks at the geometry based on size and shape. If you program based on 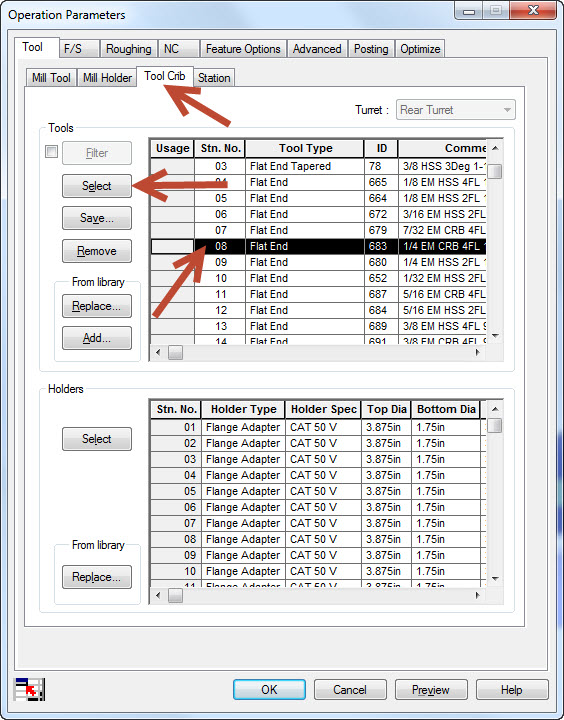 geometry sizes, it becomes easier to find your 80/20 rules.
geometry sizes, it becomes easier to find your 80/20 rules.
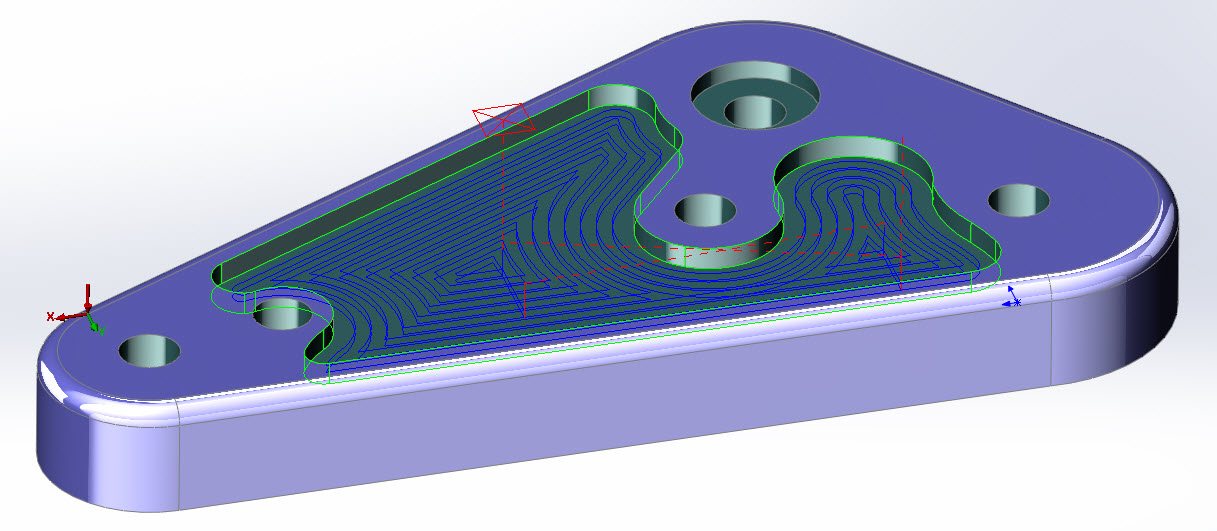
Teaching CAMWorks:
There are several ways to “teach” CAMWorks. The traditional method is to open the Technology Database and adjust the parameters in a matrix. The way I generally teach CAMWorks is through interactively programming and updating on the fly. This is done by using the “Save Operation Plan” method within CAMWorks. For me, it is faster and easier because I can see the changes made on a part I am programming and I don’t have to open two areas to get the settings I need. Save Operation Plan to me is like on the job training. I get my job done and continually improve my process and make things faster as I program more parts. So how do we do this? It is done by opening the CW tab or feature manager page as seen below.
Save Operation Plan will automatically update all the necessary fields in the Technology Database. The updates are also changed in real time so the next feature you add on this part or another part will use the new settings. Keep in mind the setting are applied to the geometrical shape and size so you if you have several pockets with different sizes you may need to save operation plan on different pockets.
Select OK or the Green Checkmark and the updates are made. It’s that simple.
Generally, I do this on a handful of our standard components and it very quickly teaches CAMWorks to start picking the correct tools along with speeds and feeds, depth of cut, and leadin/leadout. This also starts speeding up my programming time as I have fewer settings to change as I work through my everyday components. Hopefully this method will help you to accomplish 2 things, getting your job done and implementing a new tool.



Comments