Right-Click Commands in Solid Edge Part 1 – User Interface
A right-click in Solid Edge gives access to several commands and features not found elsewhere on the menu, ribbon or the toolbars.
Right off the bat, right-clicking anywhere in an empty space in the graphics area is the same as clicking the Accept or the Finish buttons when they are visible on the Command bar.
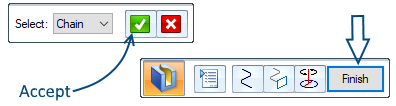
Holding down the right mouse button pops up the radial menu which sports a customizable set of 16 commands of your choice, in each of the 28 environments of Solid Edge.
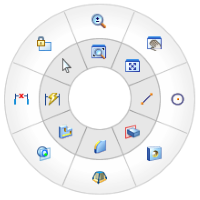
And by giving a simple yank or tug using the right mouse button skips popping up the radial menu altogether, yet starts the command in that sector as shown below.
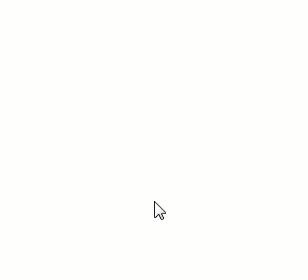
More in detail about the radial menu in this article.
When there are too many objects in a small area or when there are some objects hidden behind others as in the case of an assembly, hovering for a while and then right-clicking brings up the QuickPick list, which lets you select any of the objects lying beneath the mouse cursor.

Right-clicking on the title bar of Solid Edge displays the context menu from which you can close Solid Edge, though this is more of a Windows feature.
When you right-click in the portion of the title bar called the quick access toolbar or simply the QAT, a context menu appears where the commands pointed with the blue arrow in the image below are available exclusively from the context menu.
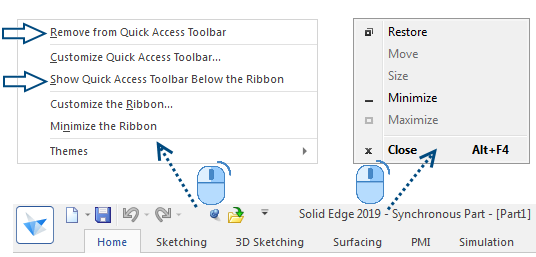
You can right-click any command on any ribbon bar tab and choose to add it to the QAT on-the-fly without having to go through the lengthy process of using the Customize dialog.
A button on the QAT can be removed by simply right-clicking on it as shown in the animated GIF below:
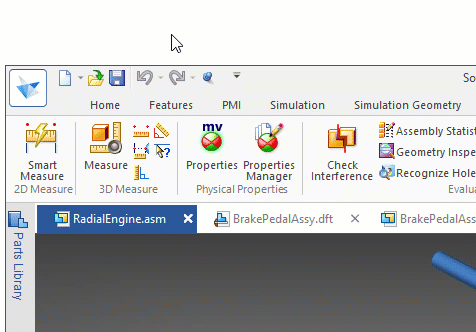
The other option ‘show QAT below the ribbon’ brings the QAT closer to where the action is i.e. the model or the drawing.
Another option in the right-click menu is to minimize the ribbon bar which can also be accomplished by double-clicking the ribbon tab.
The other options about switching themes and customizing are also available from the system menu. Read about customizing QAT and the radial menu in this article.
Right-clicking on a file tab pops up this menu:
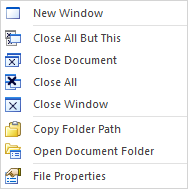
Of these, only the first and the last options are available elsewhere – on the ribbon and the Pathfinder respectively.
There’s a difference between the Close Document and Close Window commands. The Close Window option relates to the New Window which opens the currently open document in a new tab.
A scenario where you might want to open a model or a drawing in a new window is when measuring between distant located areas as shown in the video below.
![]() Note that whereas the Close Window simply closes any additional tabs of a document, the Close Document actually removes the file from the current Solid Edge session.
Note that whereas the Close Window simply closes any additional tabs of a document, the Close Document actually removes the file from the current Solid Edge session.
Right clicking on the files tab away from any of the file tabs shows a pop-up menu with the following options:
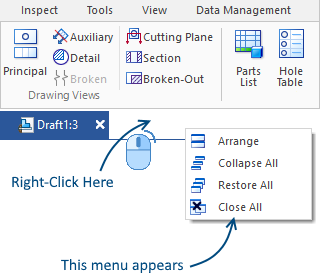
A video in the 3rd part of this series illustrates these options.
When you right click on the recent documents list either from the QAT or the system menu, only two options are presented:

However, using a trick in this blog article it is possible to have several more options as shown below:
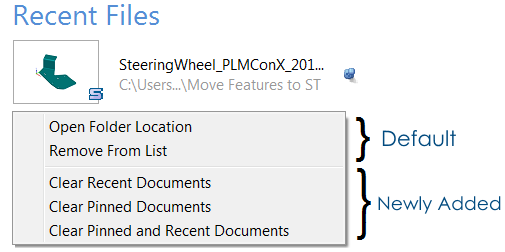
Right-clicking on the toolbar that lies in the bottom-right corner of the Solid Edge application window displays a menu which has items that can toggle the display of the corresponding tool on the bar. For example the Quick View Cube, Video Record and upload to YouTube, Zoom Slider, etc.
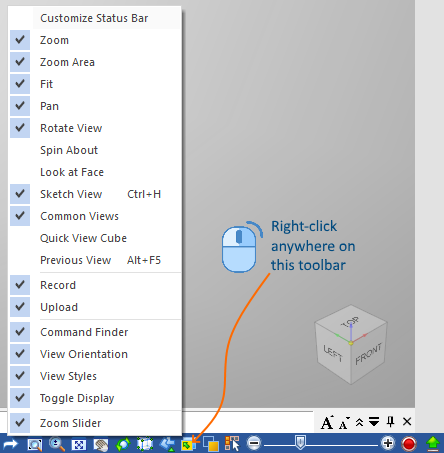
A unique command available from this toolbar is a precursor to the quick view cube and is called the Common Views.
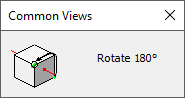
Several commands that do not need a command bar button can also be terminated with a right-click. The zoom and zoom area commands are few examples.
But invoking the zoom commands from the toolbar is old-fashioned.
Instead, you can use either the Alt + right-mouse drag or Alt + Ctrl + right-mouse drag to invoke Zoom Area, the difference being as illustrated below:
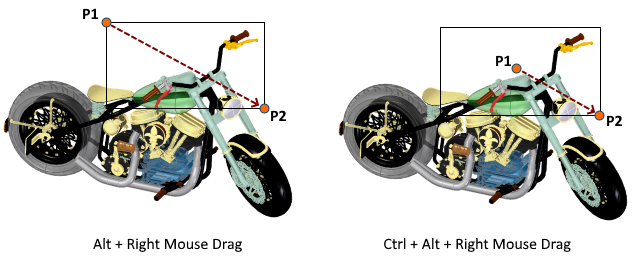
These are similar to using the Rectangle by 2 Points and Rectangle by Center commands, if it helps.
Alt + Right-Click is Zoom Fit 
Shift + Right-Drag starts Rotate View 
Ctrl + Shift + Right-Drag is Pan 
Ctrl + Right-Drag initiates Zoom In-out 
The next part of this article shows how right-clicking in the assembly environment reveals several commands that are also unique to the context menu and also several workflows that can be accomplished rapid fast.
Hope you are enjoying the series.
Taking hints from these articles, explore more and share them in the comments.
So right-click right away!
And also don’t forget to check out these other articles in the series:
Right-Click Options – Part Environment
Right-Click Options – Draft Environment
Right-Click Options – Assembly Environment
Right-Click Options – Solid Edge UI
Right-Click Options – OS Related
Tushar Suradkar
Join the Solid Edge User Group on Facebook:


