Searching for Text Content in Networked Unmanaged Solid Edge Draft Files
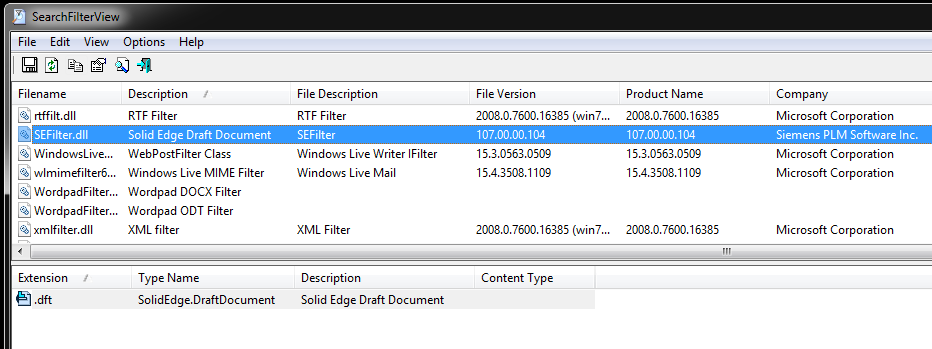
Before jumping into the instructions, I just want to quickly point out that in both this and the previous related blog post, installing the IFilter does not require Solid Edge to be installed, and will not consume a Solid Edge license when implemented.
For this solution we will need to enable the “Windows Search Service” on the file server. The server will then generate an Index that is stored within our network shared location so that the clients can use this shared Index to find files. The following instructions are based on Windows Server 2008 R2 but the workflow is similar for each of the Windows Server operating systems.
In order to install the “Windows Search Service”, the “File Services” role must be enabled on the server.It would be a safe bet that if you are already sharing files from the server that the File Services role is already enabled.However, just to double-check, on the server, select Start -> Administrative Tools -> Server Manager -> Roles.If “the File Services” role is not shown simply select “Add Roles” and click through the wizard prompts accepting the defaults to install the File Services role.
Once the File Services role is enabled, select Start -> Administrative Tools -> Server Manager -> Roles -> File Services -> Add Role Services.
Select “Windows Search Service” and press “Next >”.
Do *not* select any volumes to index and press “Next >”.
Select Install and complete the installation.
Now that Windows Search Server is installed, we must add the location of our Solid Edge files to be included in the index. In the Start menu search on “index” and select “Control Panel” -> “Indexing Options”.
In the Indexing Options select Modify and add the location of the Solid Edge files to the indexer.
However, as Solid Edge has most probably not been installed on the server, the server is not configured to recognize the Solid Edge file formats including the .dft extension. We must now add the dft extension to the list of file types to be indexed. In Indexing Options select Advanced -> File Types and add “dft” to the extensions.
We can confirm that Windows Search is now indexing Solid Edge drafts by looking at the Indexing Options for .dft files. However, note that out-of-the-box the Solid Edge files are being indexed using the default Windows file properties IFilter and is *not* indexing the content of the draft files.
If not all ready installed, we will need to install the Microsoft Visual C++runtime libraries. Use the following link to download and install the Microsoft Visual C++ 2012 Redistributable Package:
http://www.microsoft.com/en-us/download/details.aspx?id=30679
We are now ready to install the Insight provided IFilter to index the content of the Solid Edge draft files. To begin, you will need access to the Solid Edge Insight Server installation media. We are not going to install Insight or require SharePoint. We simply need access to the Insight Server media so that we can extract the Solid Edge IFilter.
If you do not have the install DVD available, download the latest version of Solid Edge Insight Server from the GTAC Download Server.
Once you have downloaded the Insight Server install executable, using an archive utility such as 7-Zip, manually extract to a temporary folder the downloaded .exe file.
In Windows Explorer browse into the “Insight Server 2010” folder and locate the “Search~1.cab” file.
Again using an archive utility, open this “Search~1.cab” file. Manually extract to disk the two files “F2066_SEFilter.dll” and “sefilterreg.exe”.
Rename the extracted “F2066_SEFilter.dll” file to “SEFilter.dll”.
In Windows Explorer create the folder structure “C:Program FilesInsight ServerProgram”. We could theoretically name our folders something different but as the IFilter technology is provided by Insight, and for the sake of simplicity, we will keep the same folder structure as used by the Insight product.
Copy the “SEFilter.dll” and “sefilterreg.exe” manually extracted files from the Insight installation media into the “C:Program FilesInsight ServerProgram” folder.
In the “C:Program FilesInsight ServerProgram” folder create a text file “SEFilter.reg”.
Using your preferred text editing tool, edit and save “SEFilter.reg” with the following text:
Windows Registry Editor Version 5.00
[HKEY_CLASSES_ROOT.dft]
@=”SolidEdge.DraftDocument”
[HKEY_CLASSES_ROOT.dftPersistentHandler]
@=”{EE2DF029-5B0D-4427-8DCE-550F53D59A5A}”
[HKEY_CLASSES_ROOTSolidEdge.DraftDocument]
@=”Solid Edge Draft Document”
[HKEY_CLASSES_ROOTSolidEdge.DraftDocumentCLSID]
@=”{016B11FB-CDC0-11ce-A035-08003601E53B}”
[HKEY_CLASSES_ROOTCLSID{016B11FB-CDC0-11CE-a035-08003601E53B}]
@=”Solid Edge Draft Document”
[HKEY_CLASSES_ROOTCLSID{016B11FB-CDC0-11CE-a035-08003601E53B}PersistentHandler]
@=”{EE2DF029-5B0D-4427-8DCE-550F53D59A5A}”
[HKEY_CLASSES_ROOTCLSID{61CCDBA2-BDC8-4737-963F-D4356E7C1C8D}]
@=”Solid Edge Draft Document”
[HKEY_CLASSES_ROOTCLSID{61CCDBA2-BDC8-4737-963F-D4356E7C1C8D}InprocServer32]
@=”C:\Program Files\Insight Server\Program\SEFilter.dll”
[HKEY_CLASSES_ROOTCLSID{61CCDBA2-BDC8-4737-963F-D4356E7C1C8D}InprocServer32]
“ThreadingModel”=”Apartment”
[HKEY_CLASSES_ROOTCLSID{EE2DF029-5B0D-4427-8DCE-550F53D59A5A}]
@=”Solid Edge Draft Document Persistent Handler”
[HKEY_CLASSES_ROOTCLSID{EE2DF029-5B0D-4427-8DCE-550F53D59A5A}PersistentAddinsRegistered]
@=”{89BCB740-6119-101A-BCB7-00DD010655AF}”
[HKEY_CLASSES_ROOTCLSID{EE2DF029-5B0D-4427-8DCE-550F53D59A5A}PersistentAddinsRegistered{89BCB740-6119-101A-BCB7-00DD010655AF}]
@=”{61CCDBA2-BDC8-4737-963F-D4356E7C1C8D}”
A copy of this “SEFilter.reg” file has been attached at the bottom of this blog post for your convenience.
Open a DOS command window and change directory to the “C:Program FilesInsight ServerProgram” folder.
Run the command sefilterreg.exe TRUE “C:Program FilesInsight ServerProgramSEFilter.dll”.
Double-click on the “SEFilter.reg” file to install the registry entries.
The Solid Edge IFilter has now been installed. We can verify the IFilter is successfully installed by checking the Indexing Options used for the .dft file type. In the Start menu search on “index” and select “Control Panel” -> “Indexing Options”.
In Indexing Options select Advanced -> File Types -> dft. Notice that the Filter Description now states “Solid Edge Draft Document” and that the file type is set to “Index Properties and File Contents”.
Installation of the Windows Search Server with the Solid Edge IFilter is now complete. We must now configure our workstation to access the indexed Solid Edge files on the server.
On each of the client workstations we must edit our Library properties to add the network folder to the Windows Libraries. In Windows Explorer expand Libraries and either create a new library or modify the properties of an existing library.
Select “Include a folder…”, browse to your network folder containing your Solid Edge files, and select “Include folder”.
The workstation is now configured to use the indexing from the Windows Search Server.
Once indexing of the draft file content is complete on the server, you should now be able to search for text content within the Solid Edge draft files stored on the network. In the picture below notice the UNC path in the filename.
Note that depending on server activity and number of files, it may take several hours for all of your Solid Edge files to be fully indexed.
Once you have your server’s Search Service implemented and are indexing your Solid Edge draft files, consider further improving your network file searching capabilities by adding additional third party free and commercially available IFilters to your server’s search indexing.
Two free IFIlters that I would think are a must have for any organization are the Microsoft Office 2010 Filter Pack and Adobe PDF iFilter so that the content of Office and PDF files stored on the network can be indexed and searched from the client workstation.
As a quick aside, if you are interested to know or determine what IFilters are installed on your systems, check out the free SearchFilterView tool from NirSoft.
And finally in closing, because this procedure for implementing Windows Search Server and IFilters is not part of the standard Solid Edge software installation, these instructions are provided for informational purposes only, and are not supported by GTAC.




























