Large Assembly Performance in Solid Edge 2020
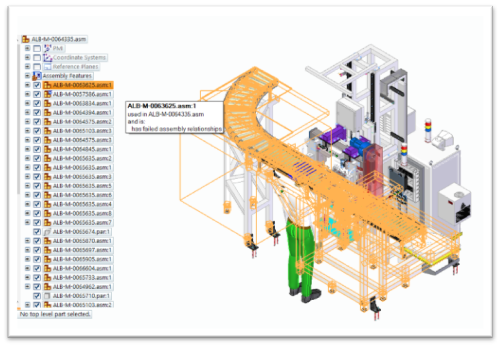
Working with large assemblies in older versions of Solid Edge can be challenging. If you have worked on a large assembly with 500 or more parts, you are likely familiar with the software slowdowns and even crashes that can come along with these larger assemblies. Luckily, Solid Edge 2020 offers several techniques that you can employ to improve performance when dealing with large assemblies.
Solid Edge 2020 now supports a large assembly mode. A mode in which several applications and display settings have been tuned to provide improved performance with large assemblies. A new option has been added to Solid Edge Options > Assembly Open As a page to automatically apply/override various user and document settings that will improve performance.
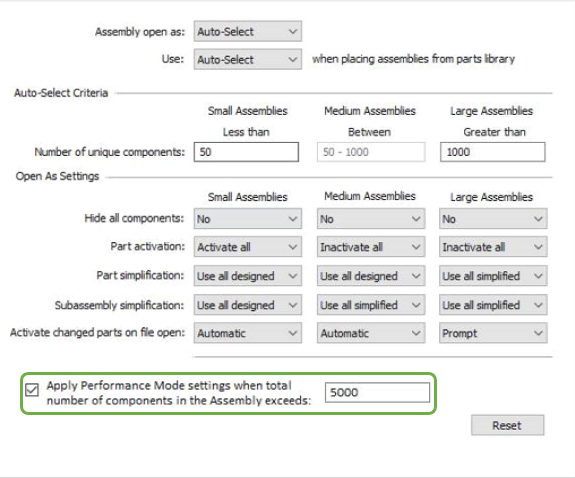
Settings made for this mode will be applicable only the context of the large assembly documents and their tree structure. Other non-large documents will use the default settings defined by the user & documents.
Large Assembly mode is set based on assembly size crossing the threshold defined in Options->Assembly Open As settings. This mode can be seen on Home > Modes panel,
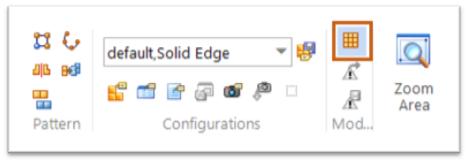
You can use a toggle switch to enter and exit large assembly mode.
Large Assembly mode gets applied on Assembly File Open, Place Part of a large assembly or component into the active ASM, Edit Open of a large sub-assembly and Edit open of assembly from Draft.
View Settings
- Floor reflections
- High Quality
- Cast Shadows
- Floor Shadows
- Ambient Shadows
- Silhouettes
- Depth Fading
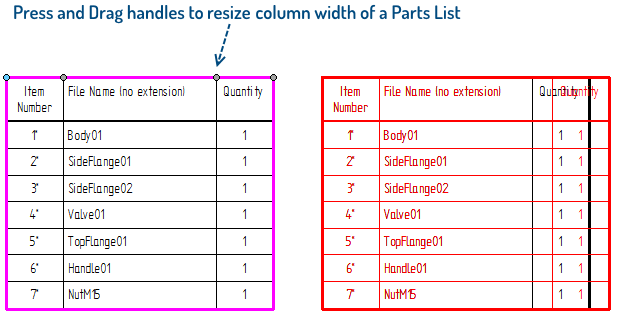
Display Settings
- Settings > Options > View Tab
- Display drop shadows during view operations = OFF (Default is Off but prevent a user from modifying)
- Process hidden edges during view operations = OFF
- View Transitions = OFF
- Auto-sharpen = OFF (Default is Off but prevent a user from modifying)
- Glow Set to 0 (consider a checkbox)
- Use shading on highlight = OFF
- Use shading on selection = OFF
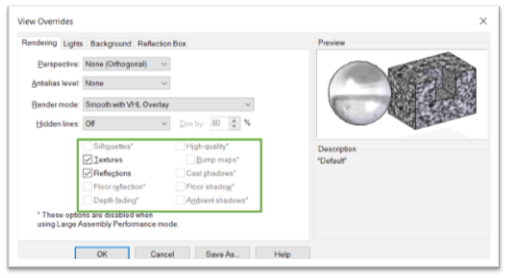
- Settings > Options > Assembly
- Dim surrounding components when a selection is made in relationship pf = OFF
- Inactivate hidden and unused components every XXX minutes = ON
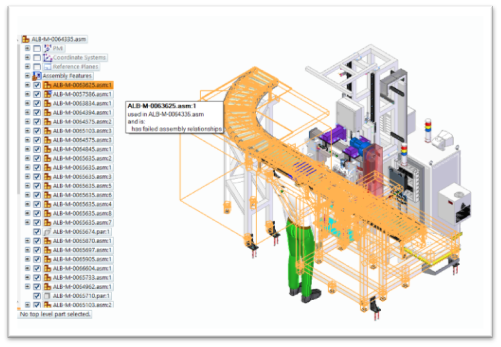
Highlighting PartsFast Locate Using Box Display
- Fast Locate Using Box Display
You can improve large assembly performance by setting the Fast Locate Using Box Display option on the Assembly tab on the Options dialog box. When you pause your cursor over a part in the assembly, it will highlight using a rectangular range box, instead of all the graphic display elements of the part.

- Fast Locate using box display for assemblies
When checked, subassemblies are displayed using a rectangular range box (A) instead of the graphic display elements of the geometry (B). Setting this option improves display performance when highlighting and selecting components in an assembly. This setting should be considered an option when working with large assemblies.
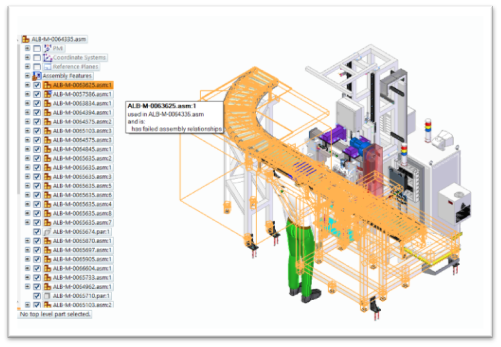
- Fast Locate when over pathfinder
Setting the Fast Locate When Over Pathfinder option on the Assembly tab on the Options dialog box also allows you to improve performance. When you set this option, the name of the assembly component is displayed in the message field when you pass the cursor over the component name in Pathfinder, but it does not highlight in the graphics window. When you clear this option, the assembly component highlights in the graphics window when you pass the cursor over the component name in Pathfinder.
In summary, Solid Edge 2020 contains user-configurable options that help to improve interactive performance with large assemblies.
Comments
Leave a Reply
You must be logged in to post a comment.



Awesome!!!
Good to see all the useful tips together!
Nice performance enhancements to improve handling of large assemblies! Thanks for putting it all together!