101 Uses of the Control and Shift Keys in Solid Edge – Part 2
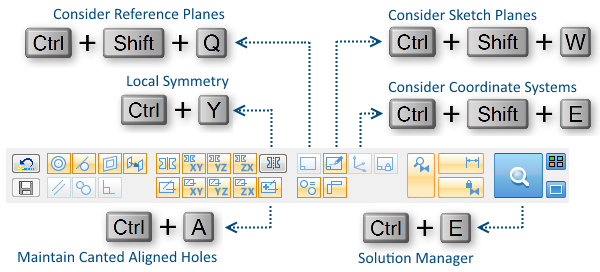
Using the Shift and Control keys with the Steering Wheel
If there is one feature in Solid Edge that has harnessed the power of the Shift and Control keys to the fullest, it is undoubtedly the Steering Wheel.
The following video demonstrates the basic usage of the Steering Wheel in conjunction with the Shift and Control keys:
The video below shows all combinations of the Steering Wheel with the Shift and Control keys:
The video below illustrates an advanced Steering Wheel technique where using the Shift key is indispensable:
Dimension Edit Behavior using the Control Key
When you click a dimension on a synchronous model, the dimension value appears in a popup text box right at the cursor so you can continue turning the scroll wheel on the mouse to change the selected dimension which in turn updates the model in real time.
Outside the dimension text box, scrolling zooms in/out the on the model. You can override this behavior with the control key pressed when scrolling.
This setting can, however, be changed from the Solid Edge Options dialog and the video below illustrates both the modes. So pay careful attention as you may have to watch the video several times to fully understand the behavior.
Using the Shift Key in the Chamfer Dimension
When there are grooves or slots on a chamfered face, using the Chamfer Dimension command for the full slant edge can be tricky. Watch this video that shows how the Shift key comes to rescue.
Sounds… Camera Rolling…and… Action!
![]() Did you know Shift + F9 starts video recording of the Solid Edge screen and Shift + F10 stops recording so you don’t get the record dialog itself in your videos:
Did you know Shift + F9 starts video recording of the Solid Edge screen and Shift + F10 stops recording so you don’t get the record dialog itself in your videos:
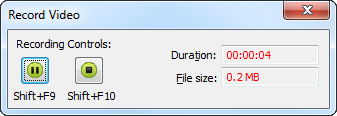
The best way is to first start the video recorder by clicking the red dot in the bottom right corner of the Solid Edge window and setting the options like the area to record, audio, codec, etc. then using the Shift keyboard shortcuts to actually record the video.
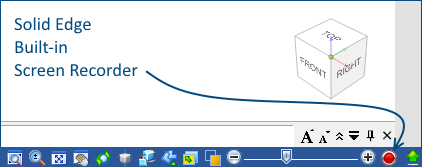
![]() Cool Tip: If pressing F1 in every other software brings up the help, then try Shift + F1 in Solid Edge. This attaches a question mark to the cursor
Cool Tip: If pressing F1 in every other software brings up the help, then try Shift + F1 in Solid Edge. This attaches a question mark to the cursor  after which click on any button on the ribbon, or Quick Access Toolbar or the View commands in the bottom-right corner.
after which click on any button on the ribbon, or Quick Access Toolbar or the View commands in the bottom-right corner.
This opens the help topic for the clicked command and is called Context Sensitive help.
Everyone loves Ctrl+C and Ctrl+V
This is perhaps the most popular key combos for any Solid Edge user.
You can Cut-Copy-Paste literally every visible object in Solid Edge from sketches and drawing views to features and assembly components, for example.
- Copy-Paste features in synchronous mode.
- Copy-Paste 2D objects in a drawing sheet.
- Control + drag 2D objects in Draft.
- Copy-Paste from and to the Library Pane in Draft.
- Copy-Paste from and to the Library Pane in Ordered mode.
- Copy-Paste from MS Word to Solid Edge.
- Copy-Paste from Solid Edge to MS Word – Vector Vs. Raster.
- Copy-Paste from Excel to Solid Edge – OLE Table Vs. Solid Edge Table.
All these techniques are illustrated in this 3-minute video:
Copy-Paste Components in the Assembly
In the assembly environment, when the Shift and Control keys are used while dragging components from the Pathfinder or the Parts library they get inserted in various orientations and places. The following video shows all available features:
Callout Re-attachment Behavior Using the Control Key
When a callout is attached to an edge or a face in the Draft environment, then the Control key plays an important role in the callout behavior. Learn how to set this in the video below:
Using the Control key in Docking Stickers
The Control key is useful when customizing the Solid Edge UI. The following video shows how to disable docking stickers when dragging and dropping panels around in the UI:
Advanced Design Intent Panel
Besides, there are several Control keyboard accelerators in the advanced design intent panel if you ever delve down so deep.
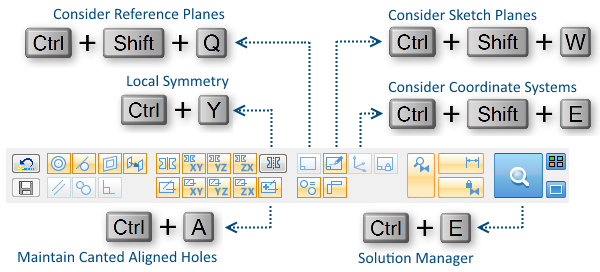
Solid Edge Annotation Alignment Shapes
This video shows how to add Annotation Alignment Shapes during Parts Lists placement and how the Shift key can be used to alter its edit behavior.
Solid Edge Dynamic Preview Feature Creation
A quick tip on using the Control and Shift keys for toggling the dynamic preview of feature creation. This can come especially handy when you have no or a low-end graphics card which creates a display lag when copying complex features in the synchronous environment.
Add Files and Macros to the Quick Access Toolbar
This video shows how to use the Control key when adding macros or data files to the Quick Access Toolbar or the QAT to reveal a hidden set of icons and also use custom bitmaps to ribbon buttons.
Also, the uses of the Alt Key in Solid Edge are listed in this article
Do you have a tip to share that makes use of the Control and Shift keys? Share them in the comments below…
Tushar Suradkar
Solid Edge User Group on FaceBook:



Comments