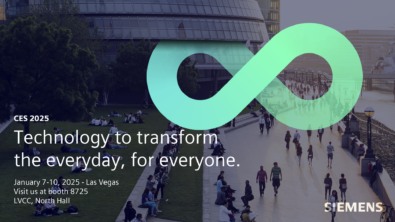Corporate
Solid Edge Tips & Tricks: Snap Shot Configurations
Find out how Solid Edge ST3 lets you include components in multiple display configurations, even when parts are added after an assembly configuration was saved. MORE TIPS & TRICKS!!! Ch...
Find out how Solid Edge ST3 lets you include components in multiple display configurations, even when parts are added after an assembly configuration was saved.
MORE TIPS & TRICKS!!!
Check out Russell Brook in Cadalyst Magazine’s On the Edge that provides new Solid Edge Tutorials! Two have already been published, with many more planned.
SOLID EDGE TIPS AND TRICKS FROM GTAC
How do you show half of a drawing view using a break line?
Showing half of a drawing view with a break line that interrupts the view display is simple to do using the Add Break Lines command. Here are the steps:
1. Right-click the drawing view you want to add the break line to. Select the Add Break Lines command.
2. A lines is shown on your cursor that moves along the drawing view envelope. That line marks the start of the break to be applied to the view. If the line is vertical but you want it to be horizontal, just change the option on the Command Bar to Horizontal Break.
3. At this time you can also select the Break Line Type from the Command Bar. There are four different line types to choose from.
4. Click within the view to define where the break is to start.
5. Click within the view to define where the break is to end. If you want to show half of the view only, you can define the first point around the center of the view and the second at the end of the drawing view. That will remove that half of the drawing view.
6. Click Finish to end the command. The view should be broken accordingly.
Why can I not see a JT imported body in a drawing?
When importing a JT file, you can get different types of bodies created in Solid Edge. When a faceted body is created, it will not be show in drawing views unless you create Draft Quality drawing views. Faceted bodies can be identified by the triangular mesh they are made of when highlighted. These bodies are meant for fast display and cannot be modified in Part. Their display in Draft Quality drawing views will show all triangles edges. If you are working with engineering data and really want to create a technical drawing of such bodies, you should not be working with faceted data from JT. You need an actual b-rep body which you can obtain via a JT file that contains a b-rep body instead, X_T, IGES, STEP and other formats containing the same file.
How can reference planes be resized in a Synchronous model?
Select the reference plane, and click next to the Move button (drop down list) you will see the ‘Resize’ command. For resizing all base reference planes, you can do it via ‘Solid Edge Options->General->Reference Plane Size’.
Why can I not get Solid Edge Options File Locations to use the specified Options.xml file?
The options file must reside on another machine and can then only be accessed using a mapped drive, a network place, or a URL string.
Solid Edge Tips and Tricks from the Experts can be seen weekly. These short videos illustrate how to better utilize features and functions of the Solid Edge CAD software, ultimately helping you do your job more efficiently.
www.siemens.com/solidedge