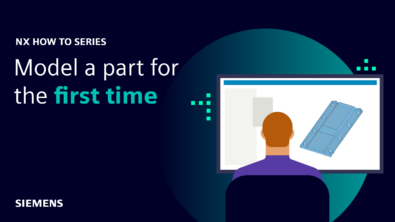NX | Tips and Tricks | Delete Curves
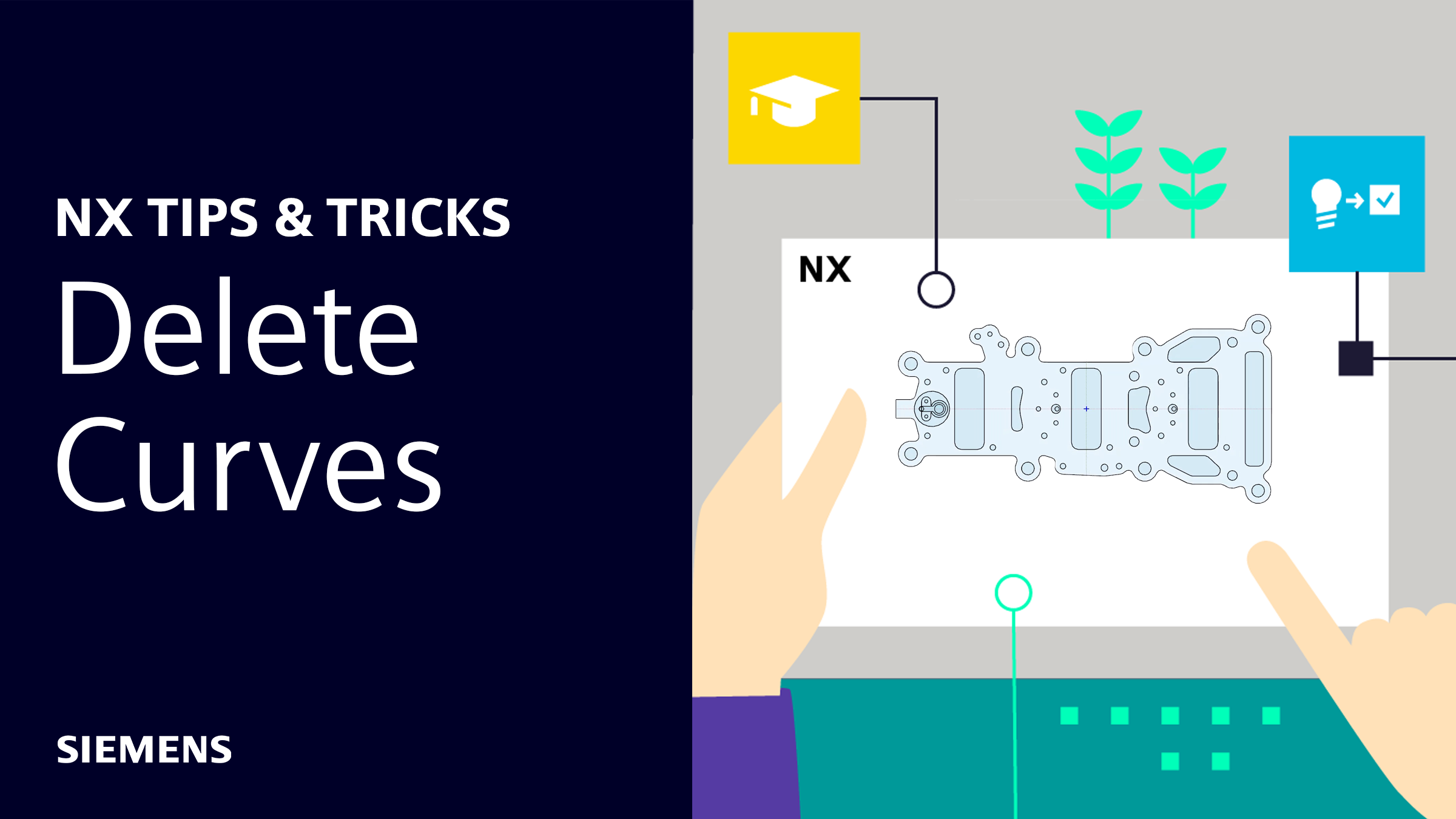
Delete Curve is a useful tool that can help boost your productivity while sketching in NX™ software.
The video covers shows how to integrate Delete Curve into your workflows with two real-life use case demonstrations. In particular, we show you how to benefit from different Selection Intent settings and how to use the Heal option to automatically replace deleted curves with new geometry.
Watch the video below or keep scrolling if you prefer to read 👇
The Delete Curve command
With a sketch open in NX, you’ll find the Delete Curve command by opening More in the Edit selection of the Command Bar.
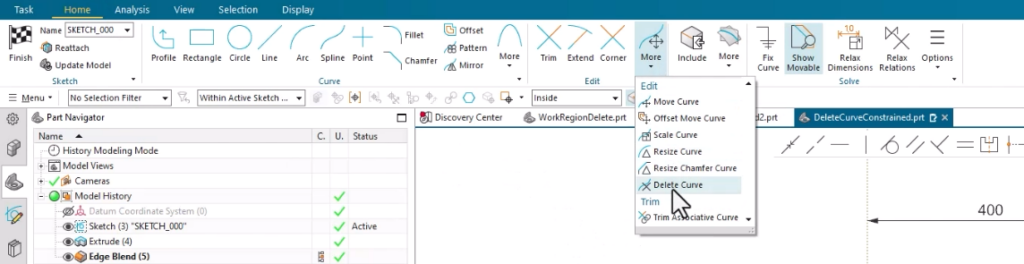
It benefits from NX’s intelligent Selection Intent functionality to automatically select curves for deletion based on customizable settings and criteria. In addition to the general Selection Filters available across NX commands, Delete Curve has four specific Selection Intent options:
- Single Curve
- Connected Curves
- Tangent Curves
- Curves in Group
Our video shows you how the Single Curve and Connected Curves options work in practice. The Connected Curves example in particular highlights how much time Selection Intent can save.
Once you’ve selected your curves, you can see a preview of how the sketch will look once the curves have been deleted. Hit apply and they’re gone.
Simple enough – but the really clever bit comes next.
The Heal option
If you choose the Heal option in the Delete Curve command’s settings, it won’t just delete the selected curves but automatically replace them with new geometry too.
As with a standard deletion, you’ll get a preview of the result if you have that option checked too.
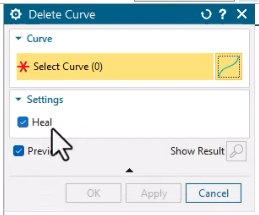
Here you can see the Heal option in action. We’ve selected curves highlighted in orange for deletion, and blue line is the preview of how Delete Curve will automatically ‘heal’ the design.
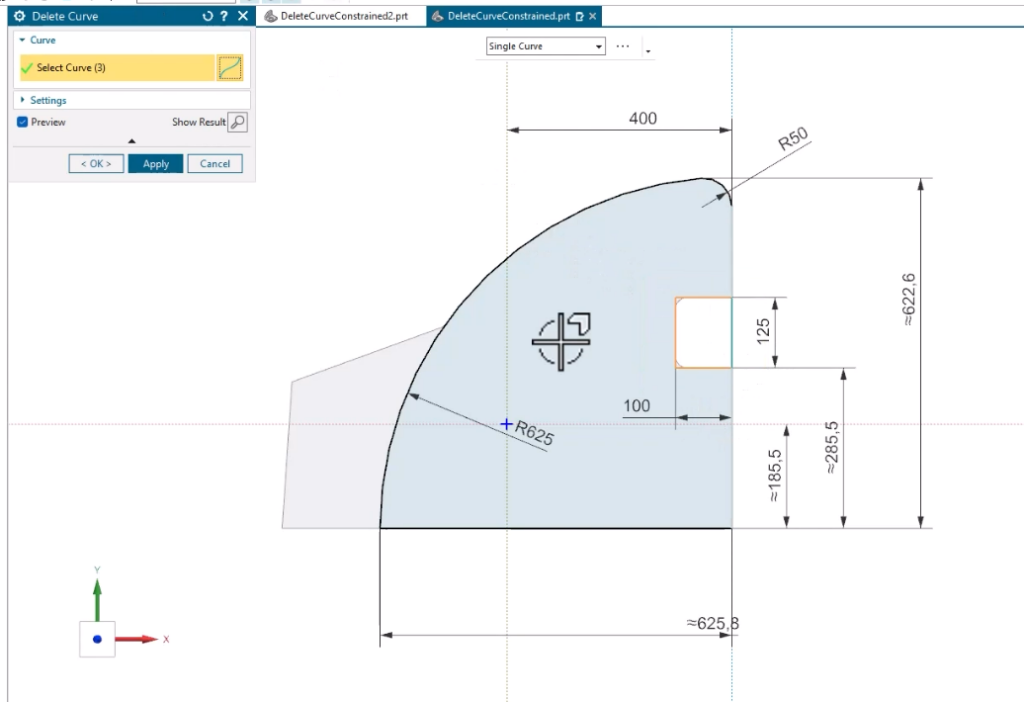
Combining selection options
The last part of our video shows how efficient it is to combine Delete Curve’s own Selection Intent options with NX’s other selection tools.
With Delete Curve set to ‘Single Curve’, we use the lasso selection tool to select all the curves that form this bulbous element protruding from the design.
Delete Curve lets us delete all those curves at once so we can go from this…
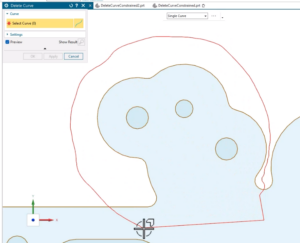
to this…
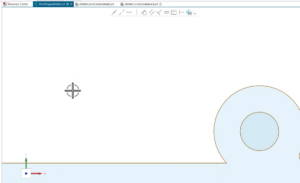
with a single command.
Imagine how much time this saves over selecting and deleting all the curves manually, and creating new geometry yourself.
Tips & Tricks – Revising a design
Check out our previous Tips & Tricks video for more handy hints about revising designs in NX. We’re always working on new Tips & Tricks to share with you, so stay tuned for the next blog and video.