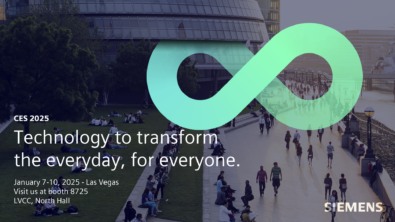Showing the Ribbon Who is Boss
I’ve heard from a number of Solid Edge users wanting a more optimized environment. The Ribbon bar is useful for “full disclosure” of the functionality but many advanced users often want a larger graphics area with less UI, less mouse travel, and quick access to specific commands.
There are several customizations you can make to optimize the environment to your needs. The first one we will look at is the “Minimize the Ribbon” option.

This allows the ribbon to be reduced down to what looks like a thin menu bar. Likewise, panels in Solid Edge can be “unpinned” so that they show up as slide out tabs. Click on the tab and a window slides out. This allows for most of the UI to be graphics.

The next way to fine tune your environment is to add custom commands to the command bar. This is done by selecting the “More commands…” button in the menu above. This will bring up a UI like below:

From here, any commands you frequently use can be added to the command bar. Because of this blog, I have a small window with only about 22 main commands. On my laptop, I have 55.
CarbSensor2.jpg
Another way to add these commands is to right click on any of the existing buttons and select “add to Quick Access Toolbar”

Note that I also put some of the visualization commands (like zoom) on the command bar. I can now access them from the bottom or the top of the screen.
During the ancient days of CAD (1990 for me) I used a CAD system that used numbers to cycle though the menu choices. After a while, you learned than hitting the keys 19234 ran a certain command. You no longer had to read the menus or use a graphics puck to pick them. The more “intuitive” mouse got rid of these (and slowed the experts down – but that’s a topic for another blog).
For those of us that still use the keyboard, you can do quite a few keyboard optimizations. Since I don’t always have my 3D mouse with me, I often set keyboard short cuts to be left hand keystrokes so I can leave my right hand on the mouse.
First, to help you find some of these options, hitting the “Alt” key brings up a menu overlay. If you want to run the select command in ST, you can hit ALT-H-S-E

If this is too long, you can assign specific keys to certain commands. Usign the same UI above, click on Keyboard. In the example below, I made Alt-Z do a “Fit” of my geometry. For Synchronous, I made F2 run the select command and F3 do dimensions.

The link below is a short video using the new configuration above. Because I’m using F2 for Select and F3 for dimensions you wan’t see my mouse moving away from where I am working nearly as much.
http://screencast.com/t/z5Z5tkwaraa
If you have a 3D mouse or extra buttons on your mouse, you can often assign these commands or keystrokes to those devices. Then, you don’t even have to use the keyboard or drag your mouse across the screen to click on the command. It’s all at your fingertips with less travel and less clicks.