Review of the Microsoft Surface Book: Part 1 – General Impressions

I recently was loaned a Microsoft Surface Book to write about. I can’t keep it, so immediately I’m seriously envious of whoever does get to keep it. It’s slim, light, futuristic, connected, loaded, powerful, flexible, and really just about any superlative adjective you wanna throw at it. I’m a big believer in portable power, and also in touch and pen interfaces. With this machine, Microsoft is really trying to make something that doesn’t leave you compromising. It is a real attempt to make a laptop that you can convert to a tablet that you can use as a replacement for your laptop. Most home users have replaced their desktops with laptops or tablets, this machine makes a great case for only owning a single device where you might have owned multiples before.
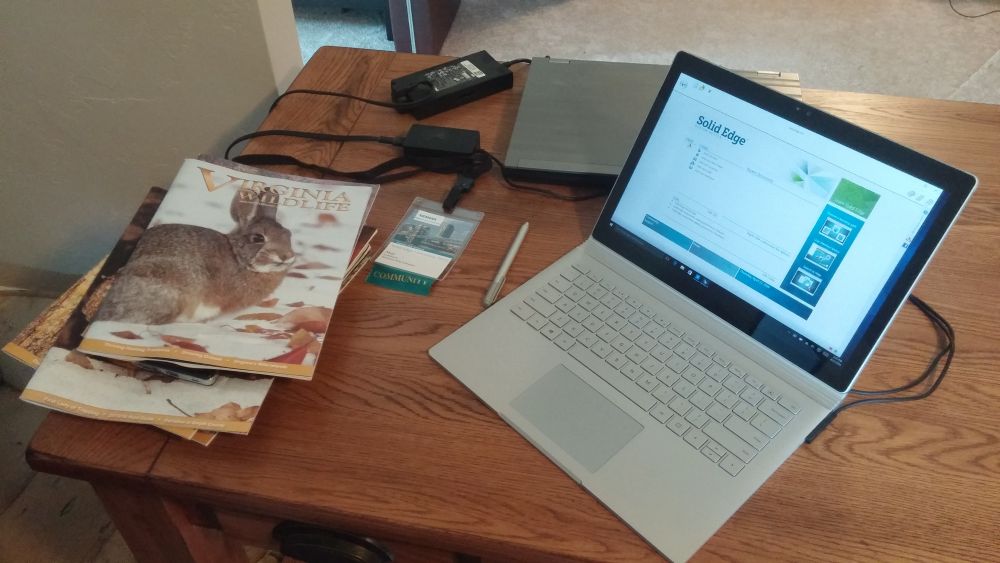 Surface Book and power brick compared to older laptop. Yes, that’s my SEU15 name tag. Getting ready for the new show!
Surface Book and power brick compared to older laptop. Yes, that’s my SEU15 name tag. Getting ready for the new show!
Of course you and I aren’t just normal home computer users. We are CAD users, and put a lot of extra requirements on any hardware that wants to live and work in that CAD space. Because of that, we really have to look at this device in two separate reference frames: one, the reference frame of a general business/home user who searches the web, writes reports, deletes email, and so on, and then a second reference frame where we hammer on CAD 8 hours a day in a dark room. Can this device live up to all those expectations? Although it was not specifically designed as a “CAD Workstation” (and very few portable machines have been), can the Surface Book survive in that role?
I should also make clear my personal compute situation:
1) I use an Android phone for general communication, email, social media, and quick browsing.
2) I was an early adopter of the Microsoft Surface Pro (1 – the original). I still use the SP1 around the house, and on some trips. It’s convenient, powerful enough, and yes, it even runs CAD. It doesn’t run it eight hours a day of course, and I only use the machine as a laptop/tablet – I do not have it hooked up to a docking station and large monitors.
3) I have an aging traditional CAD workstation with big dual monitors. I use this for long-form writing, large-format browsing, serious multi-tasking, a connection hub for all my other gizmos, and of course, full-on CAD.
4) I have a Dell laptop for everything related to work connected to two big monitors with a docking station (this is about to be replaced with a Surface Pro with docking station).
The Specs.
At first glance, you can see that the Surface Book is a nice machine, and the one I have on loan has some nice specs, although not the top of the line. 512 GB SSD, Core i7, 16 GB RAM, the graphics chip is the Intel HD Graphics 520, and the GPU is NVIDIA GeForce. ~$2700 retail. This includes Win10 Pro, the pen, and of course, the detachable display/tablet, and power cord. The top of the line offering doubles the SSD space to 1 TB and adds $500. It comes with One Note, but not the full Office suite.
I did not evaluate the dock or interface to additional displays, although when you get to real CAD usage, you’re obviously going to want that stuff. The capability of this device to bridge the gap between home and CAD use turns out to be key to my evaluation. How satisfied you will be with a Surface Book as a main computer depends largely on how you are going to use it. I am breaking that usage into two ranges – first, personal use where it is used primarily for its strengths in general usage and portability, and second, CAD use where it is used in place of a workstation. I’ve already said that I haven’t hooked it up in workstation configuration, so I’m really only testing the first scenario, but with CAD data. We should be able to discover what we need to know about this machine by testing it right up to the limits of the personal use scenario.
The outside.
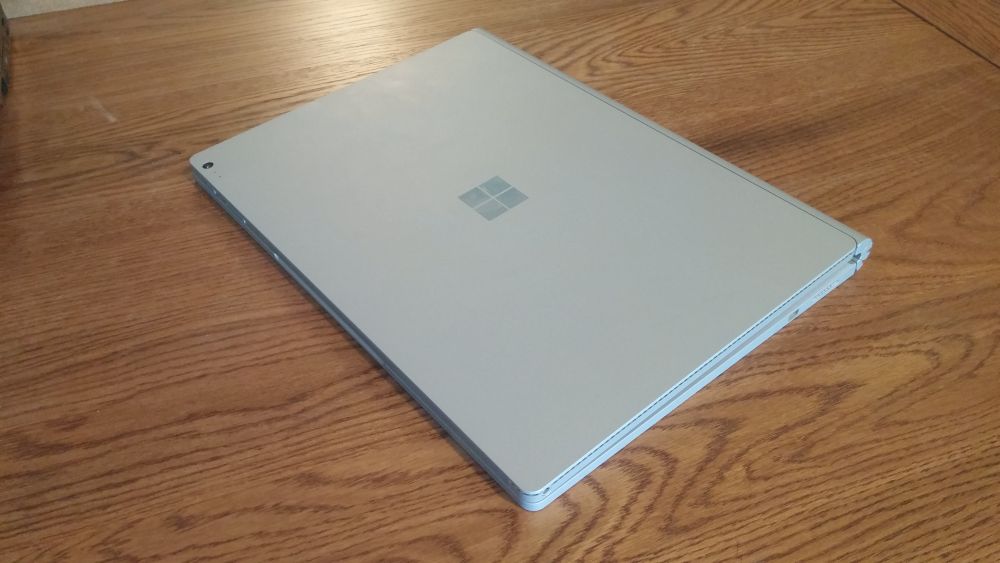 The Surface Book has the right connections, a well built case, and a very interesting cable-tray type of round hinge. It ‘s a solid, quality machine.
The Surface Book has the right connections, a well built case, and a very interesting cable-tray type of round hinge. It ‘s a solid, quality machine.
The retail box it comes in is the size of some CAD laptops I’ve had in the past. The device itself tips the scales at 1587 g (3.5 lbs) without the power cord. You can appreciate what this means for portability if you’ve ever carried a 15 lb. 17” portable CAD workstation. You can see the Surface Book’s power brick in comparison to an older CAD laptop’s brick in the first photo in this article. That’s the old laptop in the background, too.
Open it up
When I first took this out of the box, I spent a couple minutes just turning it over in my hands, admiring the modern beauty and the manufacturing execution of the case and hinge. It is very appealing. This is not cheap manufacturing. There are no weak or flimsy parts that a ham-fisted TSA agent is going to break without some effort. It’s a well-made device that feels solid in your hand.
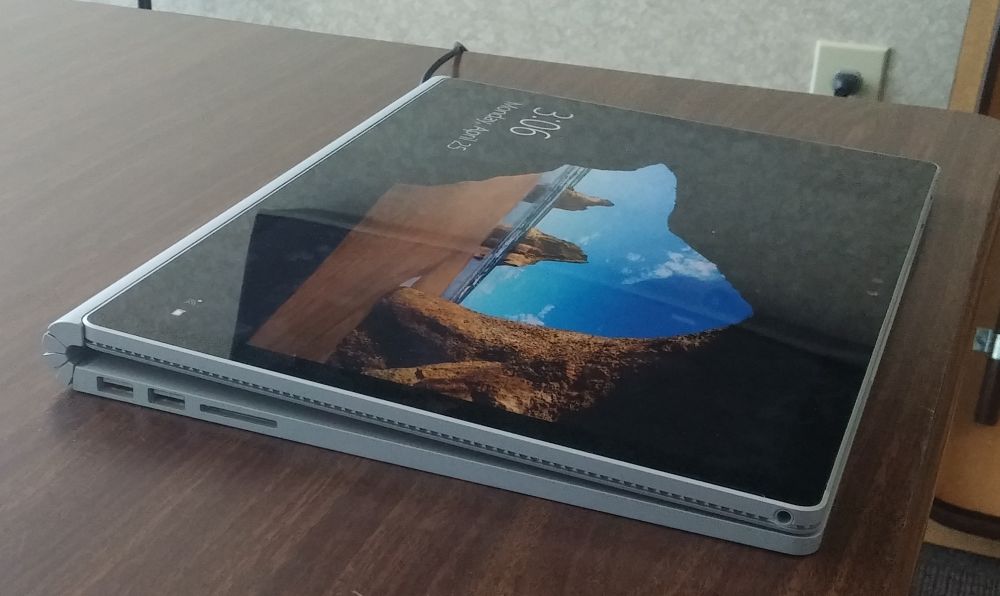 The rounded hinge attracts a lot of attention. Plus, notice how it allows the display to be reversed and folded over on itself, also protecting the keyboard.
The rounded hinge attracts a lot of attention. Plus, notice how it allows the display to be reversed and folded over on itself, also protecting the keyboard.
Next, I naturally wanted to open it. I wanted to see that hinge at work. It beckons you to unbend it. But opening it up turns out to be a little tricky, and for a really odd reason. You can usually use the weight of a laptop to ground it while you lift the top, but on the Surface Book, there isn’t that much weight to anchor the device. I found myself pressing the hinge against a wall or my leg just to be able to apply enough force to pry open that hinge. It’s an odd problem, but it might be fixed with some off-set areas of the top and bottom that allow you to get an easier opposing grip. The hinge might also be just a little too stiff for the weight of the rest of the machine.
This is a good problem to have, actually. The device is both light and solid, two traits normally don’t come together. Usually we have heavy and solid, or light and flimsy.
Next, when you pick it up, you’ll notice that the magnesium frame, while light, still has a substantial feel, it feels like a quality gadget. To my product design sensibilities, however, the edges are just a little too sharp. I recognize this as a bit of a stylish touch, but stellar ergonomics never go out of style. Light as they may be, both the tablet and the keyboard are still substantial pieces. They both have battery parts in them to add a little heft, and that weight does bear down on your hands as you grip the device.
How it feels as you grip it becomes more important the more you take advantage of its portability and shifting form factor. If it digs grooves into your hands when you hold it, you’re not going to want to do that very much. If it is sitting in a dock on a table, you may never notice this aspect.
 Here we can see the maximum extent to which you can open the hinge in one direction. Plus, this is a good view of the USB ports and the SD slot (see, it looks just like the power slot on the other side).
Here we can see the maximum extent to which you can open the hinge in one direction. Plus, this is a good view of the USB ports and the SD slot (see, it looks just like the power slot on the other side).
If you use this device as a laptop by resting it literally on your lap, the weight balance again reminds you this this is not your average laptop. An average laptop has a heavy bottom and light top. If anything, the situation with the Surface Book is reversed, where the top/tablet is heavier than the bottom/keyboard. This balance creates a situation where the device wants to tilt back as it sits in your lap. There is no “kickstand” as with the Surface Pro devices.
If you put the device on a table for use as a laptop, and then use any component of the touch interface on the screen such as your finger or the pen, the screen may shake a little. This is likely less due to the stiff spring at the hinge as the distribution of weight between top and bottom.
Most of these issues will be automatically solved by simply putting a cover (not just a sleeve) over the device. Many users do this right away, and it will quickly solve the sharp corners, opening grip, and the kickstand issues.
The Hinge
We have to talk about this hinge as a thing all its own. The hinge only opens up about 30 degrees back from vertical (60 degrees off the table). It does not fold flat, it does not allow the tablet section to fold back on the back of the keyboard.
 You can see here how the hinge assembles. The steel pieces on the outside are magnetic, and along with the curved plastic, help guide the tablet into the proper location. The electrical connections are in the center, and have been engineered symmetrically so the tablet works both forward and backward.
You can see here how the hinge assembles. The steel pieces on the outside are magnetic, and along with the curved plastic, help guide the tablet into the proper location. The electrical connections are in the center, and have been engineered symmetrically so the tablet works both forward and backward.
But it does something very interesting. You can remove the tablet, and replace it in reversed orientation, so this combination achieves the same effect as the hinge folding around 360 degrees. In this reversed orientation, when you close the lid, the display side is up, and the keyboard is protected. This might be one of the coolest features of this device, and in part due to something I haven’t even mentioned yet.
The more I look at this design, the more genius it becomes. The mechanical connection assisted by magnetic force, the curved ends of the plastic hinge to help guid the tablet into place, the symmetrical connectors so the tablet can function in both orientations, the electronic push-button release. It all adds up to a very elegant design around this hinge. So what if there’s a little wobble, I’m ready to forgive some small design issues in light of the sheer brilliance of this hinge design.
To separate the tablet, you press the appropriate key on the keyboard, and a second later you hear a click as it releases. Then you remove the tablet. This takes a little getting used to. If you get impatient, you might wind up redoing the process a couple of times. Trust the mechanism, and you’ll find it has a rhythm.
To put it back together, just place the tablet back over the steel tangs, and the magnets and curves guide it into place, and it just magically grips. Once it is in place, you don’t hear a sound, it just grips. Very solid design.
The rounded hinge is very interesting for yet more reasons. It fits your hand nicely when carrying, and gives a gap between the screen and the keyboard that prevents the keys from making marks on the screen. It also gives you the option to use the folded up device as a kind of a folder for carrying around papers or a thin notebook. Don’t laugh. I know you do this too. Put a leather cover on it, and it’s a very high tech folio.
 That big round hinge makes a gap between the two sides of the device which is nicely filled by a pile of papers or a magazine or notebook. That’s an awfully expensive folio, but I know you’re going to do it, so stop laughing. Here you can also see some of the vent holes to drain coffee out of the tablet, as well as the magnetic connection for the pen.
That big round hinge makes a gap between the two sides of the device which is nicely filled by a pile of papers or a magazine or notebook. That’s an awfully expensive folio, but I know you’re going to do it, so stop laughing. Here you can also see some of the vent holes to drain coffee out of the tablet, as well as the magnetic connection for the pen.
Keyboard
The keyboard has a bit of battery in it, so remaining connected to it is smart even when working as a tablet because it gives you more battery life. But the real kicker here is that the keyboard side also contains the NVIDIA GeForce dGPU. So your tablet has significantly more graphics and battery power when you work with the display reversed and connected to the keyboard.
And speaking of the keyboard, it is illuminated, and the touch pad has a detente to allow a tactile click for mouse button clicking. I’m a bit of a keyboard snob, and I like this one. While there’s really nothing special about it, at the same time there’s really not anything wrong with it. It’s well executed, and illuminated keyboards (without those annoying mouse nubs in the middle) are always a good choice. Plus, they made the touch pad as big as they could, which is another design plus.
Pen
The pen is a bluetooth device, and attaches magnetically to one side of the tablet. You can mark up web stuff, or just use the pen like a mouse. I have been instructed not to lose this one, as they are said to be $90 per. The functions of the pen largely depend on the application you’re using, so I’ll leave my comments at being satisfied that the pen is there, that it can do a few cool things that you might want to do commonly, and that it attaches nicely. Magnets really are a wonderful thing.
Connections
And speaking of connections, you’ve got 2 USB, 1 SD card, 1 power, and one mini DisplayPort, and a 3.5 mm headset jack. Plus Bluetooth, and wifi obviously. That’s pretty much what you need, unless you get thrust into an old-school projector situation, in which case you’ll need an adaptor.
Two USB ports doesn’t sound like a lot, but you’re going to need the extra ports not when you’re mobile, but when you are chained to a desk with all your acoutrements. This is when you will have the dock, and the dock will have extra ports. Use a bluetooth mouse, and that’s one less USB you use. When you are portable, you might not even use a mouse, between touch, pen, touch pad, and all.
Power
An important aspect of the true portability of a CAD workstation is the size and weight of the power brick. In this case, the brick is 2” x 3.5”. I mention this a lot and make a big deal about it because it’s that bonus part of the weight of a laptop that doesn’t usually get mentioned in the specs, but definitely impacts your willingness to carry the thing around with you all day.
 Here’s a closeup of the power connection blade. Notice its symmetrical, and magnetic. Noticing any design themes here? Just don’t confuse this power slot with the SD card slot on the other side of the keyboard.
Here’s a closeup of the power connection blade. Notice its symmetrical, and magnetic. Noticing any design themes here? Just don’t confuse this power slot with the SD card slot on the other side of the keyboard.
Plug it into the wall, and the blade on the end of the power chord magnetically snaps into the slot on the right hand side of the keyboard, it doesn’t matter which way it faces. If you tend to get your right and left confused, be careful: the SD slot (on the left) looks a lot like the power slot. A small white light on the end of the power connector will light when the connection is made.
Display
The resolution of the display is 3000×2000 on a 13” screen, so you can guess that the native resolution on the device’s own display is probably going to make much of the standard interface items too small to see with the out-of-the-box settings. You don’t want to work with the bare device at the native resolution and default settings. We can just get that bit of guesswork out of the way.
There are several ways of dealing with the immense resolution:
- Giant external monitors
- Dock
- Mini Display Port adapter or modern monitors
- Wireless display connection
- Adjust the display resolution
- Advanced display properties
- I found 1440 x 900 to be readable but small for 50 year old eyes without glasses
- Use the Text Size slider, which allows you to adjust text between 100% and 300%
- The best combination seems to be at 3000×2000 with 200% text/app size
Dual Display Modes
The fact that the Surface Book has two bits of hardware that drive the display might be a little confusing, so let’s go through that right now. We’ve already established that real video cards take a lot of power to run. “Integrated graphics” is that spec that we all avoid on CAD workstations. The Surface Book has both. The idea is that when you need real video card graphics, you will have the machine fully assembled. Putting the extra battery in with the extra video oomph was a really good idea.
The integrated graphics is all you need when you are just using the tablet. Well, let’s make it that way. Don’t push your luck. If you are concerned about performance, don’t imagine that you’re going to work with large CAD assemblies in tablet mode. You might, but you’ll be likely to wish you hadn’t.
Using the Surface Book
When I received the machine, Siemens had made some tweaks to it, so I just wanted to set it back to its out-of-the-box state. I was able to use the Recovery tools to do that. Microsoft has learned some things from its foray into the mobile world. Storage space used to be a huge premium, particularly in portable devices, but it is now a commodity. We are, after all, pushing people to the cloud, so local space especially isn’t as highly valued as it used to be. The point here is that your personal data is backed up to the cloud, but the OS is backed up in a recovery area on the SSD. It’s very easy to reset this machine to a blank slate, if you’ll pardon the old-school pun.
Summary
The case, the form factor, the mechanical capabilities… there is a lot of really genius mechanical design that went into this Surface Book. There are also some minor issues that came up along the way, but really, the genius far overrides the small issues on this one.
The ability to go between laptop and tablet is very compelling to me.
In the next installation, we will talk about the performance of this device, and if it can really replace your CAD workstation.



Comments